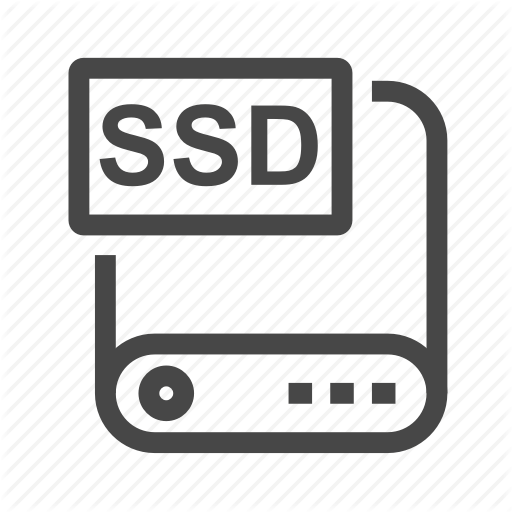Tải Phần Mềm
Tải phần mềm Skype gọi chat video miễn phí hàng đầu
Tải Phần mềm Skype free là phần mềm nhắn tin, gọi năng lượng điện, gọi video free với quality tốt. Skype không chỉ là tốt nhờ có công dụng thoại video, thoại thường mà vẫn còn rất tốt cho những cuộc họp trực tuyến, mô tả data trực tuyến…
Nội dung bài viết
Phần mềm Skype là gì?
Phần mềm Skype với công dụng đó là được phép người tiêu dùng tiến hành những cuộc chat chit trực tuyến như nhắn tin, chat video trọn vẹn free với mọi người tại ngẫu nhiên đâu trên trái đất. Thời nay, sản phẩm triệu doanh nghiệp, cá thể từng phần mềm Skype trong làm việc để trao đổi thông tin với một cá thể hoặc nhóm người, gửi tin nhắn và mô tả tập tin một cách thức nhanh gọn và tiện lợi.
Skype đầu tiên tung ra người tiêu dùng vào năm 2003, trải qua không ít lần nâng cấp to nhỏ, nó sẽ là một trong mỗi nền tảng họp trực tuyến thông dụng nhất thực tại, với hơn 300 triệu người tiêu dùng sản phẩm tháng.

Skin phần mềm Skype
Ứng dụng Skype với những công dụng nổi nhảy gì ?
Trải qua không ít lần tăng cấp những phiên phiên bản không giống nhau, yếu tố gì từng hỗ trợ ứng dụng chat video free Skype trở thành một nền tảng họp trực tuyến thông dụng nhất thực tại?
Họp trực tuyến trên Skype
Meet Now là công dụng rất new và được tích hợp trên những phiên phiên bản Skype vừa qua, được phép người tiêu dùng tiến hành những cuộc họp trực tuyến, học trực tuyến, … mà không cần thiết phải đăng ký tài số.
Hình như công dụng này cũng được phép người tiêu dùng truy nhập và sử dụng những công dụng nguyên gốc trên phần mềm gọi và nhắn tin, có những mô tả screen, thu thanh cuộc họp, thực hiện mờ nền background và chat chit.
Xem phụ đề
Công dụng phụ đề có trước cho tất cả cuộc cuộc gọi cá thể và cuộc gọi nhóm, được phép người tiêu dùng xem những phụ đề, lời thoại lúc tiến hành cuộc gọi video hoặc cuộc gọi thoại.
Thực tại, công dụng này đang tư vấn 11 tiếng nói có những: tiếng Trung Quốc (giản thể), tiếng Trung Quốc (phồn thể), tiếng Anh (Anh Anh), tiếng Anh Mỹ, Pháp, Đức, Ý, Nhật, Bồ Đào Nha, Nga và tiếng Tây Ban Nha.

Công dụng xem phụ đề trên Skype
Tool vẽ
Hình như công dụng Whiteboard trên Skype cũng khá được nâng cấp, bổ sung cập nhật những tùy thuộc mua bút, bút ghi lại, tẩy, như tùy thuộc mua để chèn ảnh vào slide, tư vấn người tiêu dùng những tool quan trọng để tiến hành một phiên bản vẽ hoàn hảo nhất… .
Dịch văn phiên bản trên Skype
Một công dụng nổi nhảy tiếp theo của ứng dụng Skype mà gamer ko thể bỏ dở này là tư vấn dịch tin nhắn những cuộc chat chit cũng âm thanh lúc tiến hành cuộc gọi thoại hoặc cuộc gọi video. Lúc này trình dịch âm thanh tư vấn 9 tiếng nói chính có những: tiếng Anh, Tây Ban Nha, Pháp, Đức, Trung Quốc, Ý, Bồ Đào Nha, Ả Rập và Nga. Trình dịch văn phiên bản tư vấn hơn 60 tiếng nói phụ không giống nhau.
Nói qua screen
Người tiêu dùng rất có thể mô tả screen, bài thuyết trình, video, … của tớ trong cuộc họp trực tuyến, thậm chí là trở lại screen, khắc ghi cuộc họp và thu thanh những cuộc gọi thoại.
Nhắn tin tức thì và chat chit nhóm
Trình nhắn tin tức thì trên Skype sinh hoạt rất mượt trên cả phần mềm với PC và thiết bị điện thoại di động, tư vấn những hình tượng cảm xúc, ảnh GIF, chuyển tiếp tin nhắn, trích dẫn tin nhắn, mô tả tệp tin, … .
Hình như người tiêu dùng rất có thể tùy thuộc chỉnh những cuộc chat chit nhóm, thêm tên nhóm và người nhập cuộc cuộc chat chit.
Skin người tiêu dùng đơn giản và giản dị
Skin Skype rất đơn giản và giản dị và dễ dàng sử dụng. Hình như trong lúc tiến hành những cuộc gọi video, người tiêu dùng rất có thể thực hiện mờ nền background.
Skin của phần mềm Skype
Tính bảo mật quá cao
Những tin nhắn và cuộc chat chit trên Skype luôn được mã hóa thông qua thuật toán mã hóa 256-bit như mã hóa đầu cuối với cuộc chat chit (end-to-end), đảm bảo những thông tin, data đáng tin cậy.
Lỗi thường gặp gỡ trên Skype và cách thức xử lý
Sau khoản thời gian gamer từng tải ứng dụng Skype free tại những wapsite uy tín nhưng trong quy trình sử dụng sẽ không còn thể tránh một số trong những lỗi thường gặp gỡ. Tuy vậy, không quá lo ngại. Tiếp sau đây công ty chúng tôi sẽ tổng hợp một số trong những lỗi và cách thức xử lý chúng.
Lỗi font trên Skype
Bước 1: Mở phần mềm Skype.
Bước 2: Tại thanh tool của Skype, mua Tools —> Options
Bước 3: Trong khung cửa sổ Options, mua thẻ IMandamp;SMS —>IM appearance —> Change font để lựa chọn và đổi mới phông chữ tiếp theo. Cuối với mua OK để lưu những thiết lập
Lỗi ko singin được
Bước 1: Nhấn tổ hợp phím Windows+R tiếp đó gõ vào cụm từ msconfig nhấn OK sẽ hiện ra một vỏ hộp thoại, tại đó gamer mua Boot và tích vào Safe Boot.
Bước 2: Nhấn Restart để máy tính khởi động lại, sau khoản thời gian vào lại nền tảng sử dụng gamer tại tray icon gamer phải chuột vào Skype và mua Quit
Bước 3: Tiếp theo gamer nhấn tổ hợp phím Windows + R tiếp đó gõ vào cụm từ %appdata% nhấn OK. Tại đó gamer tiến hành tìm phần Skype rồi đổi tên folder thành Old_Skype. Tiếp theo, tiến hành lại bước 1 vào boot và gỡ tích phần Safe Boot, khởi động lại máy.
Lỗi ko thực trạng thái trực tuyến
Bước 1: Mở phần mềm Skype
Lỗi Webcam bị ngược
Một lỗi thường gặp gỡ trên Skype nữa này là Webcam bị ngược trong khi Call video. Để xử lý trường hợp này gamer chỉ việc tiến hành thực hiện đơn giản và giản dị sau: Webcam Settings >> Advanced Settings. >> Tháo mua Option Flip
Tải ứng dụng Skype free
Thực tại, ứng dụng chat video free Skype đang rất thông dụng trên máy tính và những thiết bị điện thoại di động, với đông đủ những công dụng như gọi video, gửi tin nhắn, mô tả tệp tin, hình ảnh, văn phiên bản, video, URL mà không hề mất ngẫu nhiên số phí nào … Skype không chỉ là thích hợp với trao đổi làm việc, tài liệu, họp nhóm trực tuyến từ xa mà vẫn còn để mô tả, chém gió những mẩu chuyện trong cuộc sống thường ngày. Để sở hữu thể thiết lập phần mềm này gamer hãy tuân theo quá trình sau.
Bước 1: Để tải phần mềm gamer hãy truy nhập vào địa điểm https://www.skype.com/en/get-skype/. Mua “Get Skype for Windows” và tải về điện thoại tính của tớ
Tải phần mềm về máy
Bước 2: Sau khoản thời gian tải về hoàn tất, các bạn sẽ trông thấy tệp tin mang tên SkypeSetup.exe. Nhấp chuột vào tệp tin đó để thiết lập ứng dụng Skype. Nếu đã có vỏ hộp thoại hiện ra, ta sẽ chọn nút “Run” để chính thức thiết lập.
Thiết đặt phần mềm trên máy
Bước 3: Lúc khung cửa sổ thiết lập Skype hiện lên, chúng ta có thể convert tiếng nói tại ô Select your language, tiếp đó mua “Agree hoặc Tiếp tục công việc” để tiếp tục công việc việc thiết lập.
Set up tiếng nói trên phần mềm Skype
Bước 4: Sau khoản thời gian thiết lập xong, hình tượng Skype sẽ hiện ra trên screen desktop của gamer. Nhấp chuột mua để mở phần mềm và singin là rất có thể chính thức chat chit, gửi tài liệu được rồi.
Hình tượng của phần mềm trên screen
Bước 5: Để sử dụng Skype gamer hãy tiến hành singin. Nếu chưa xuất hiện tài số gamer hãy nhấp chuột vào trong dòng “Singin thông qua Facebook” để sử dụng Skype hoặc rất có thể mua dòng sản phẩm “Tạo một tài số” sẽ tạo tài số new.
Bước 6: Nhấp chuột vào ô “Tìm tìm” để tìm một người nào đó thông qua nickname của họ. Để gọi ai đó thì mua icon điện thoại thông minh và để gửi tin nhắn thì nhấp chuột vào ô “Type a message here”.