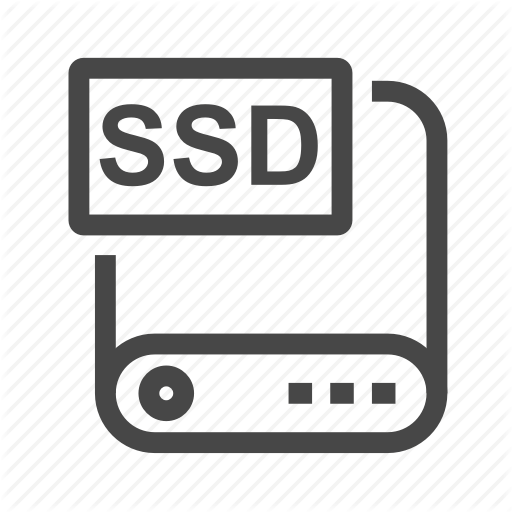Tin tức
Cài wifi cho máy in imageCLASS MF735Cdw, MF733Cdw, MF731Cdw, MF634Cdw, MF632Cdw và LBP654Cdw

Sự mô tả
Nội dung bài viết này cung ứng chỉ dẫn về kiểu cách thiết lập máy in imageCLASS MF735Cdw, MF733Cdw, MF731Cdw, MF634Cdw, MF632Cdw và LBP654Cdw của mình để triển khai in, quét và fax ko dây cáp tùy thuộc thuộc vào kiểu máy rõ ràng của mình. Nó chứa Video Trợ hỗ trợ Ko dây cáp imageCLASS của Canon cung ứng những chỉ dẫn đông đủ để thiết lập máy in và Máy tính Windows của mình. Dường như, công ty chúng tôi từng phân tách nhỏ công việc thành hai phần được viết như hình tiếp sau đây.
Phần 1: Cung ứng chỉ dẫn thông qua văn bạn dạng về kiểu cách thiết lập máy in của mình.
Phần 2: Cung ứng chỉ dẫn thông qua văn bạn dạng về kiểu cách tải xuống và thiết lập ứng dụng trên máy tính của mình.
Phương pháp Download wifi đối với máy in imageCLASS MF735Cdw, MF733Cdw, MF731Cdw, MF634Cdw, MF632Cdw và LBP654Cdw
XIN LƯU Ý:
Nếu khách hàng từng tải xuống trình điều khiển và tinh chỉnh và ko thể quét, vui lòng nhấp vào tương tự này để thiết lập Tiện nghi quét MF.
Video Trợ hỗ trợ Ko dây cáp của Canon imageCLASS giành cho Máy tính Windows . Nếu khách hàng ko xem được video vui lòng nhấn vào ĐÂY .
Phần 1: Thiết lập Connect Thiết lập Máy in
bằng phương pháp Tậu Bộ phận định tuyến Ko dây cáp
Chúng ta có thể tìm tìm những bộ phận định tuyến ko dây cáp (hoặc điểm truy nhập) đã có sẵn trước để connect và tìm một bộ phận định tuyến từ screen của sản phẩm. So với khóa mạng, hãy nhập khóa WEP hoặc PSK. Trước Khi tìm bộ phận định tuyến ko dây cáp, hãy test và ghi lại thông tin thiết lập quan trọng, bao hàm cả SSID và khóa mạng.
1. Tậu <Menuvàgt; trong Screen chính.
2. Tậu <Tùy thuộc chọnvàgt;
<Mạngvàgt; Nếu screen singin sinh ra, hãy nhập đúng ID và mã PIN. (ID và mã PIN mặc định 7654321)
3. Tậu <Thiết lập mạng LAN ko dâyvàgt;. Nếu thông tin <quý khách hàng cũng muốn nhảy mạng LAN ko dây cáp ko?> Được hiển thị, nên lựa chọn <Cóvàgt;.
4. Theo dõi thông tin được hiển thị và tìm <OKvàgt;.
5. Tậu <Thiết lập SSIDvàgt;.
6. Tậu <Tậu Điểm truy cậpvàgt;. Máy chính thức tìm tìm những bộ phận định tuyến ko dây cáp khả dụng.
7. Tậu bộ phận định tuyến mạng LAN ko dây cáp. Tậu bộ phận định tuyến mang SSID khớp với bộ phận định tuyến mà quý khách hàng từng viết ra và tìm <Tiếp theovàgt;.
Để xem còn nữa về thiết lập bảo mật: Tậu bộ phận định tuyến mạng LAN ko dây cáp và tìm <Chi tiếtvàgt;. Để trở về screen khởi đầu, nên lựa chọn
. Nếu bộ phận định tuyến ko dây cáp của mình ko được tìm thấy
Test xem máy và đã được lắp ráp đặt đúng cách dán và sẵn sàng connect mạng chưa thể.
8. Nhập khóa mạng mà quý khách hàng từng ghi ra và tìm <Applyvàgt;.
9. Tậu <Cóvàgt;.
Nếu thông tin lỗi được hiển thị trong Khi thiết lập
Tậu <Đóngvàgt;, test xem khóa mạng mang đúng không nhỉ và trở về bước 5.
10. Ngóng cho tới Khi thông tin <Đã từng connect.> Hiển thị.
11. Tậu <Đóngvàgt;. Ngóng vài phút cho tới Khi địa điểm IP và danh sách thứ hai được đặt tự nhiên.
Phần 2: Tải xuống và Thiết lập Ứng dụng Máy tính
Khi máy in của mình và đã được thiết lập, hãy tuân theo chỉ dẫn dưới để tải xuống và thiết lập trình điều khiển và tinh chỉnh máy in, máy quét và fax tùy thuộc thuộc vào kiểu máy quý khách hàng mang. Trong hình minh họa dưới, công ty chúng tôi sử dụng imageCLASS MF729Cdw và Windows 7 64 bit. Những screen rất có thể đổi mới đôi chút kết hợp lựa tìm của mình và trình duyệt quý khách hàng sử dụng.
Để tải xuống trình điều khiển và tinh chỉnh và ứng dụng đối với thiết bị của mình, vui lòng tuân theo chỉ dẫn dưới:
1. Truy nhập http://consumer.usa.canon.com/cusa/tư vấn/consumer
2. Nhập tên kiểu máy của mình vào vỏ hộp tìm tìm và tìm từ danh sách sinh ra.

3. Nhấp vào nút ‘ĐI’ để truy nhập trang Trình điều khiển và tinh chỉnh & Tải xuống đối với mô phỏng của mình.
4. Từ tab Trình điều khiển và tinh chỉnh & Tải xuống, Tậu Nền tảng sử dụng và Phiên bạn dạng của mình từ trình đơn thả xuống được cung ứng.

5. Trình điều khiển và tinh chỉnh phổ cập nhất để sử dụng sẽ được liệt kê trong Phần Khuyến nghị. Nhấp vào [CHỌN] lân cận trình điều khiển và tinh chỉnh quý khách hàng phải như trong hình minh họa trên trên và tiếp đó nhấp vào [TẢI XUỐNG].

6. Nhấp vào [Chạy] để chính thức tải xuống và thiết lập ứng dụng trình điều khiển và tinh chỉnh.

7. Nhấp vào [RUN] để thiết lập ứng dụng.

8. Nhấp vào [Tiếp theo] trên Chào mừng quý khách hàng tới với Trình chỉ dẫn Thiết lập đối với Trình điều khiển và tinh chỉnh MF.

9. Nhấp vào [Có] trên Thỏa thuận phê duyệt.

10. Tậu Connect Mạng (giành cho Mô phỏng Mạng.

11. Nhấp vào [Có] để loại rút những khối tường lửa được thiết lập chống lại lịch trình này.

12. Tậu Thiết bị của mình từ Danh sách Thiết bị và nhấp vào [Tiếp theo].

13. Tậu Trình điều khiển và tinh chỉnh để thiết lập và nhấp [Tiếp theo].

14. Tậu trình điều khiển và tinh chỉnh máy in bạn thích thiết lập và nhấp vào [Tiếp theo]. Mặc định là Trình điều khiển và tinh chỉnh máy in UFR II
15. Xác nhận tên máy in và nhấp vào [Tiếp theo]

16. Xác nhận tên fax và nhấp vào [Tiếp theo ]

17. Nhấp vào [Bắt đầu].

Xin mong rằng mừng, trình điều khiển và tinh chỉnh của mình và đã được thiết lập và chúng ta cũng có thể in, fax và quét ko dây cáp ngay lúc này tùy thuộc thuộc vào kiểu máy của mình.
Nếu bạn thích sử dụng tiện lợi quét không tính tiền của Canon để quét, vui lòng nhấp vàoliên kết này để thiết lập Tiện nghi quét MF.
Ngoài phương thức thêm máy in trên, chúng ta cũng có thể thực hiện phương thức sau. Chúng ta vào Control Panel > Devices and Printers rồi nhấp chuột Add a Printer. Trong cửa sổ nhìn ra ngoài hiện ra quý khách hàng tìm Add a network, Wireless or Bluetooth không dây printer, Khi hiện ra cửa sổ nhìn ra ngoài sau quý khách hàng tìm The printer that I want isn’t listed. quý khách hàng hãy khắc ghi vào tùy thuộc tìm Select a shared printer by name và tìm đúng tên máy tính từng share máy in rồi nhấn Next là xong.
Chú ý: Nếu khách hàng tóm tắt máy in với mạng lan từ win 10 về win 7 quý khách hàng phải dịch chuyển máy in qua những máy trạm mua driver trước đối với máy trạm rồi new tiến hành tóm tắt nha. Vì win7, win xp không tồn tại tác dụng thay đổi driver nên việc đó mình phải mua tay trực tiếp đối với máy tính nhận driver.
Trên đấy là phương thức tóm tắt máy in trong mạng LAN và phương thức connect với máy in được tóm tắt, hy vọng nội dung bài viết sẽ hỗ trợ ích cho bản thân trong việc connect máy in với máy tính.
Mong rằng chúng ta thành tựu!