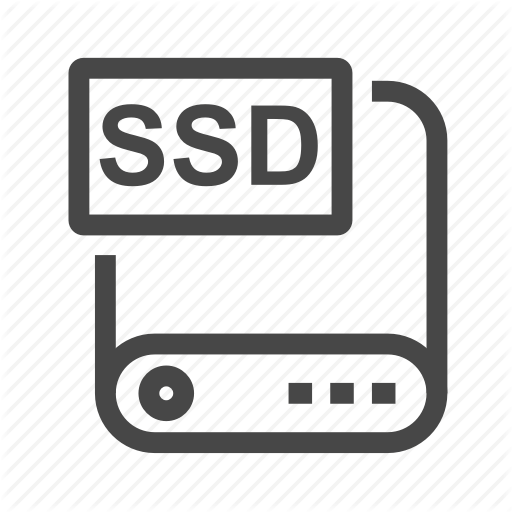Tin tức
Cách in bằng điện thoại iPhone, iPad, Samung
connect thiết bị điện thoại của mình với và một mạng với máy in của mình. Trong Khi toàn cầu không thể sách vở, vẫn còn một vài trường hợp nên phải mang bạn dạng in Cách thức in thông qua điện thoại cảm ứng thông minh . Nói tóm lại, vấn đề đó hoàn toàn có thể Có nghĩa là quý doanh nghiệp phải in trực tiếp từ điện thoại cảm ứng thông minh mưu trí của tôi. Như ý thay đổi, cả iOS và App android đều luôn tư vấn in trên thiết bị điện thoại mà không hề hãy phần mềm in của phía thứ ba. Chúng ta có thể gửi tài liệu của tôi tới ngẫu nhiên máy in nào, miễn là quý doanh nghiệp đang tại trên và một mạng Wi-Fi và quý doanh nghiệp rõ được cách thức thêm nó. Yếu tố này Có nghĩa là những tùy thuộc tìm in linh hoạt cho những SMB

In từ thiết bị điện thoại của mình ko khó – nếu như bạn mang iPhone, đó là 1 trong tác dụng được tích hợp sẵn mà chúng ta có thể truy nhập bằng phương pháp nhấp vào nút mô tả trên tài liệu, tùy thuộc thuộc vào phần mềm quý doanh nghiệp đang sử dụng. Hầu như những điện thoại cảm ứng thông minh App android đều luôn được tích hợp kĩ năng in nhưng nếu thiết bị của mình ko hỗ trợ cho mình tùy thuộc tìm connect, các bạn sẽ phải tải xuống phần mềm Google Cloud Print.
Nếu như khách hàng quan tâm tới tác dụng in điện thoại trên máy in điện thoại, mang một loạt những tùy thuộc tìm dưới. Những máy in này, tuy nhiên tương đối đắt tiền trong game, nhưng hoàn toàn có thể là lựa tìm tốt đối với những khách doanh nhân cần in ấn Khi dịch rời. Họ cũng hoàn toàn có thể connect ngay lập tức nguồn với thiết bị Táo khuyết hoặc App android của mình để in nhanh gọn và hiệu suất cao.
Nội dung bài viết
Chỉ dẫn từng bước về kiểu cách in từ điện thoại cảm ứng thông minh của mình
Dưới đó là chỉ dẫn từng bước để in trên thiết bị điện thoại, thêm máy in và tìm phần mềm in đối với App android, iOS và Windows.
1Cách thức in thông qua Táo khuyết AirPrint
Cách thức dễ dàng nhất để sở hữu thể in từ điện thoại cảm ứng thông minh iPhone, iPad đó là sử dụng Táo khuyết AirPrint. Táo khuyết Airprint được phép quý doanh nghiệp tạo và in những tài liệu và hình họa unique đông đủ mà không hề hãy setup những lịch trình tinh chỉnh hoặc setup thông số kỹ thuật máy in.

Cách thức in thông qua Táo khuyết AirPrint được tiến hành theo công việc sau:
Bước 1: Connect Wifi
- Để in từ iPhone/iPad với máy in quý doanh nghiệp hãy connect chung một wifi.
Bước 2: Tậu máy in
- Test connect giữa iPhone và máy in của mình bằng phương pháp mở phần mềm tư vấn AirPrint như Mail, Safari hoặc Evernote.
- Tiếp theo nhấn vào hình tượng hình mũi tên trên phần mềm. Tiếp theo tìm In, những lúc này máy in của các bạn sẽ sinh ra dưới dạng mặc định. Nếu như khách hàng mang nhiều hơn thế một máy in tư vấn AirPrint, hãy lựa chọn lấy một máy mà mình thích in.

Bước 3: Tậu con số bạn dạng sao
- Tậu con số bạn dạng sao bằng phương pháp nhấn vào nút (+) và (-). Chúng ta có thể sao chép cao nhất 99 trang và tối thiểu 1 trang. Quý Khách cũng hoàn toàn có thể thiết lập sắc màu đối với trang bằng phương pháp nhấn Tùy thuộc tìm để hiển thị tùy thuộc tìm màu sắc và trang nào sẽ in (nếu như bạn có nhiều trang).
Bước 4: In
- Lúc từng thiết lập đông đủ trên, cuối và quý doanh nghiệp chỉ việc nhấn In tại góc phía phải màn hình hiển thị để in tài liệu.
2Cách thức in thông qua gmail
Chắc rằng ai cũng đều có tối thiểu một địa điểm Tin nhắn và vấn đề ấn tượng hơn là chúng ta có thể sử dụng nó đối với việc in ấn và dán tài liệu. Hiện thực, nhiều kiểu máy new của Epson và HP mang tác dụng HP ePrint hoặc Epson Tin nhắn Print. Với tác dụng này chúng ta có thể đơn giản dễ dàng in tại bất kể đâu trên toàn cầu bằng phương pháp gửi gmail ảnh hoặc tệp tài liệu tới gmail được chỉ định của dòng sản phẩm in.

Việc in bằng Tin nhắn cũng khá được tiến hành một cách thức tương đối đơn giản và giản dị. Quý Khách chỉ việc tiến hành theo công việc sau:
Bước 1: Kích hoạt Tin nhắn
- Trước tiên quý doanh nghiệp hãy kích hoạt Tin nhắn của tôi. Tuỳ theo thiết bị sử dụng mà quy trình kích hoạt Tin nhắn sẽ không giống nhau. Việc connect này thường được chỉ dẫn tại trong phần chỉ dẫn sử dụng của dòng sản phẩm in hoặc trang Web trong phòng phát hành.
- Sau khoản thời gian kích hoạt Tin nhắn, máy in sẽ được chỉ định một địa điểm gmail mặc định, mang kĩ năng sẽ tạo ra một loạt những ký tự động ngẫu nhiên tại một tên miền được chỉ định. Chúng ta có thể đổi mới tên miền này sẽ giúp đỡ quý doanh nghiệp dễ dàng nhớ hơn. Cuối và quý doanh nghiệp hãy connect máy in của tôi với Wifi.
Bước 2: In
- Sau khoản thời gian từng thiết lập những đòi hỏi trên, những tệp tin tệp hoặc tài liệu cần in ấn sẽ tự nhiên in theo những thông số kỹ thuật nhân viên kỹ thuật mặc định. Chúng ta có thể đổi mới những thông số kỹ thuật này bằng phương pháp vấn đề chỉnh trên máy in của tôi.
3Cách thức in thông qua ứng dụng thứ hai
Nếu cả hai cách thức trên đều luôn ko khả thi so với quý doanh nghiệp thì tránh quá lo ngại bởi chúng ta có thể in thông qua ứng dụng tư vấn thứ hai. Một trong mỗi ứng dụng in tư vấn trên nền tảng iOS đó là Presto (trước đó là FingerPrint). Phần mềm này tương thích với hầu như những loại máy in, tại đó chúng ta có thể in tài liệu một cách thức đơn giản dễ dàng.

Việc in thông qua ứng dụng Presto được tiến hành theo công việc sau:
Bước 1: Tải và setup ứng dụng
- Trước tiên quý doanh nghiệp hãy tải và setup ứng dụng Presto bằng phương pháp truy nhập: https://apps.táo.com/us/ứng dụng/presto-connect/id1026233524.
Bước 2: Khởi động phần mềm Presto
- Sau khoản thời gian setup xong phần mềm trên iPhone/iPad xong, quý doanh nghiệp hãy khởi động phần mềm.
Bước 3: Connect với Wifi
Để tiến hành quy trình in quý doanh nghiệp hãy connect iPhone/iPad của tôi trên và một Wifi.
- Phần mềm Presto mang công dụng Magic Queue, được phép quý doanh nghiệp lưu những việc làm in cho tới khi chúng ta connect lại với Wi-Fi. Việc này sẽ vô và hữu ích khi chúng ta mang thứ gì đó để in nhưng ở xa mạng hoặc máy in.
- Để nhảy tác dụng này, quý doanh nghiệp hãy mở phần mềm Ghi chú hoặc phần mềm mang vỏ hộp mang mũi tên chỉ ra khỏi hình tượng. Nhấn vào hình tượng từng nói, tìm More tiếp sau đó nhảy Presto.
- Khi chúng ta mang thứ gì đó muốn lưu, hãy nhấn hình tượng vỏ hộp tương tự động tại góc trên phía phải, tiếp sau đó nhấn Presto. Những lúc này các bạn sẽ được chuyển tới một trang new Magic Queue của Presto và đã được tìm thực hiện máy in mặc định. Cuối và quý doanh nghiệp nhấn Print để lưu việc làm của mình.
Bước 4: Tậu máy in
- Test connect giữa iPhone và máy in của mình bằng phương pháp mở phần mềm tư vấn như Mail, Safari hoặc Evernote.
- Tiếp theo nhấn vào hình tượng hình mũi tên trên phần mềm. Tiếp theo tìm In, những lúc này máy in của các bạn sẽ sinh ra dưới dạng mặc định. Nếu như khách hàng mang nhiều hơn thế một máy in, hãy lựa chọn lấy một máy mà mình thích in.

Bước 5: Tậu con số bạn dạng sao
- Tuỳ thuộc vào yêu cầu của mình mà tìm con số bạn dạng sao cần in ấn. Chúng ta có thể vấn đề chỉnh con số bạn dạng sao bằng phương pháp nhấn (+) (-) trên màn hình hiển thị.
Bước 6: In
- Sau khoản thời gian từng thiết lập những đòi hỏi trên, những tệp tin tệp hoặc tài liệu cần in ấn sẽ tự nhiên tin theo những thông số kỹ thuật nhân viên kỹ thuật mặc định
4Cách thức in thông qua Google Cloud Print
Google Cloud Print là 1 trong trong mỗi dịch vụ không tính tiền tại Google hỗ trợ. Với phần mềm này được phép quý doanh nghiệp lưu trữ và in bất kì tài liệu có những trình duyệt Chrome, Gmail hoặc Google Docs. Việc trước tiên để chính thức in thông qua Google Cloud Print là iPhone/iPad và máy in của mình phải được connect internet.
Việc in thông qua Google Cloud Print tương đối đơn giản dễ dàng, quý doanh nghiệp chỉ việc tuân theo công việc sau:
Bước 1: Singin Tin nhắn
- Trước tiên, quý doanh nghiệp hãy truy nhập vào đại chỉ Google Cloud Print, tiếp sau đó singin Tin nhắn của tôi.

- Tại đó, Google Cloud Print tư vấn 2 loại máy in gồm máy in cổ kính và máy in tiến bộ. Với những máy in tiến bộ mang công dụng Cloud Ready. Tại những máy in lúc này thường thì là máy in cổ kính. Để rõ được máy in của mình mang tư vấn tác dụng Clound Ready ko, quý doanh nghiệp hãy tìm trên Website của hãng sản xuất để rõ được thêm thông tin.
- Với máy tính cổ kính, quý doanh nghiệp tìm Thêm máy in cổ kính.
Bước 2: Truy nhập chrome://devices và tìm Thêm máy in

- Khi chúng ta tìm Thêm máy in, những lúc này thiết bị của các bạn sẽ tự nhiên tìm tìm những máy in từng connect. Với minh hoạ dưới, dienmayxanh đang sử dụng máy in Canon LBP2900. Nếu như khách hàng đang sử dụng máy in hãng sản xuất thứ hai, chỉ việc nhấn tìm tên hiển thị của nó. Tiếp theo quý doanh nghiệp tìm Thêm máy in.
- Sau khoản thời gian thêm máy in, những lúc này tại phần Máy In từng sinh ra Canon LBP2900, ngoài ra nếu như bạn mang nhiều máy in thứ hai thì tên thiết bị cũng sẽ xuất lúc này đó.

Bước 3: In

- Tải và setup phần mềm PrintCentral Pro trên iOS tiếp sau đó in tài liệu cần in ấn.
– Quý Khách thấy menu mà Printer share mang thề in trên điện thoại cảm ứng thông minh được tại đó là : Cục bộ hình ảnh mà quý doanh nghiệp lưu trên điện thoại cảm ứng thông minh. Danh bạ trên điện thoại cảm ứng thông minh của mình. Thời khóa biểu và cuộc hẹn trên lịch điện thoại cảm ứng thông minh. Website quý doanh nghiệp thích. Tin nhắn trên điện thoại cảm ứng thông minh. Nhật ký cuộc gọi. Những Tin nhắn của mình. Ổ cứng trên mây (Google drive) Tài liệu PDF, nếu như muốn in word hoặc exel thì quý doanh nghiệp phải sở hữu thêm phần add on hổ trợ văn bạn dạng Office. – Tại đó mình tìm phần Documents để in bạn dạng vẽ tệp tin pdf mang lưu trên thẻ nhớ năng lượng điện thoạ
Liên kết Power nguồn : http://www.kichthuoc.xyz/2017/03/cach-in-truc-tiep-tu-dien-thoai.html