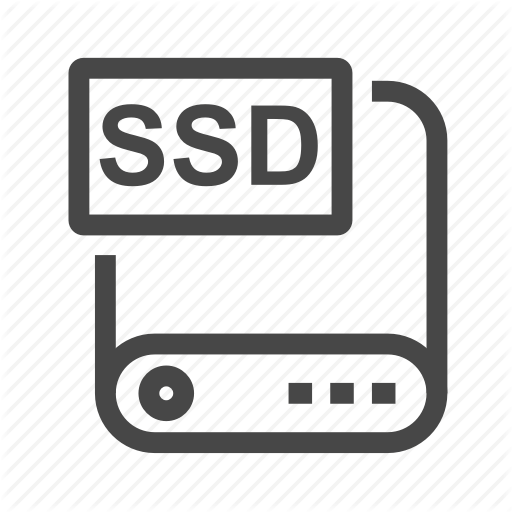Tin tức
Tải video youtube đơn giản 100% thành công
- Suachuamaytinh24.com này chỉ dẫn quý khách cách thức tải video YouTube xuống máy tính, điện thoại thông minh hoặc Tablet của bản thân. Hãy nhớ rằng tuy vậy việc tải xuống hầu như những video trên YouTube ko phải là phi pháp, nhưng việc này sẽ vi phạm lao lý dịch vụ của Google nếu như bạn sử dụng những tool của phía thứ ba.
- phương pháp1
- Sử dụng Y2Mate trên máy tính, điện thoại thông minh hoặc Tablet
-

- 1
- Truy nhập https://www.youtube.com trong trình duyệt web. Mọi trình duyệt web trên máy tính, điện thoại thông minh hoặc Tablet luôn sinh hoạt với phương pháp này.
-

- 2
- Nhấp vào video mình thích tải xuống. Video sẽ chính thức phát.
-

- 3
- Sao chép URL của video. Để triển khai việc này, hãy nhấp hoặc nhấn vào địa điểm web trên đầu trình duyệt web của bản thân — thực hiện này sẽ lưu lại địa điểm. Lúc này, hãy nhấp chuột phải (hoặc đụng và giữ trên điện thoại thông minh hoặc Tablet) vào địa điểm đã từng tìm để hiển thị menu, tiếp theo di hoặc đụng vào Sao chép .
-

- 4
- Truy nhập https://y2mate.com trong trình duyệt web. Wapsite không tính tiền này khiến cho bạn tải xuống những tệp âm thanh và video từ YouTube.
- Trang này không tính tiền nhưng với tư vấn quảng cáo. Nếu như bạn thấy cửa sổ nhìn ra ngoài nhảy lên nhắc quý khách thiết lập thứ gì đó, chúng ta cũng có thể đóng chúng một cách thức tin cậy.
- Chúng ta cũng có thể sử dụng nhân viên kỹ thuật chỉnh sửa tương tự động trên ngẫu nhiên wapsite tải xuống YouTube nào. Nếu như bạn nên trợ hỗ trợ để tìm một wapsite đáng tin yêu, hãy google “trang tải xuống youtube”, tiếp theo tìm một trong mỗi tương tự hiển thị tối đa trên trang thành phẩm tìm tìm của Google.[2]
-

- 5
- Dán URL đã từng sao chép. Để triển khai việc này, hãy nhấp chuột phải (hoặc đụng và giữ) thanh “Tìm tìm hoặc dán tương tự tại đó”, tiếp theo tìm Dán .
- LINK

- Nhấp vào Chính thức . Này là nút màu sắc hồng cạnh bên URL. Vấn đề này thực hiện new trang.
-

- 7
- Nhấp vào nút Tải xuống cạnh bên định hình nhu cầu. Nếu mình thích tải video xuống, nên lựa chọn một trong những tương tự Tải xuống màu sắc xanh lục cạnh bên loại và kích thước tệp nhu cầu. Để chỉ tải xuống âm thanh, hãy nhấp vào tab Âm thanh để tìm một trong những tùy thuộc tìm.
- Nếu mình thích một tệp nhỏ hơn, hãy sử dụng độ sắc nét thấp hơn.
- Những tùy thuộc tìm quality không giống nhau tùy vào video. Nếu video quá nhiều năm, chúng ta cũng có thể ko tải xuống được trên định hình HD.
-

- số 8
- Lưu video hoặc âm thanh vào máy tính của bản thân. Nếu quy trình tải xuống ko tự nhiên chính thức, hãy tuân theo chỉ dẫn trên màn hình hiển thị để lưu tệp.
- phương pháp2
- Sử dụng VLC Player trên máy tính
-

- 1
- Truy nhập https://www.youtube.com trên máy tính của bản thân. Nếu như bạn với VLC Truyền thông media Player trên máy tính của tớ, chúng ta cũng có thể sử dụng nó để tải xuống video từ YouTube. Chính thức bằng phương pháp vấn đề hướng tới YouTube trong trình duyệt của bản thân.
- Nếu như bạn không tồn tại VLC Player trên máy tính của tớ, chúng ta cũng có thể tải xuống từ https://www.videolan.org hoặc sử dụng phương pháp khác nữa.
- Phương pháp này sẽ sinh hoạt với hầu như những video, nhưng một vài video rất có thể hiển thị lỗi “Ko thể mở input của bản thân” trong quy trình tải xuống. [3]
- Nếu nó từ chối phát video, này là tại Youtube tiết kiệm địa điểm của video trên web nếu nó chứa nội dung với bạn dạng quyền. Cách thức duy nhất để xử lý vấn đề này là sử dụng một wapsite tải xuống ko tuân theo vấn đề này, chẳng hạn như mpgun.com hoặc sử dụng một lịch trình máy tính.
-

- 2
- Chuyển tới video mình thích tải xuống. Chúng ta cũng có thể tìm tìm video thông qua thanh “Tìm tìm” trên đầu màn hình hiển thị. Sau thời điểm quý khách tìm video, video sẽ chính thức phát ngay luôn.
-

- 3
- Sao chép URL của video. Chúng ta cũng có thể triển khai việc này bằng phương pháp lưu lại URL trong thanh địa điểm trên đầu trình duyệt và nhấn Ctrl+C (PC) hoặc ⌘ Command+C (Mac).
-

- 4
- Mở VLC Player. Nó sẽ thuộc diện menu Start trên Windows và trong folder Applications trên macOS. Này là hình tượng của một hình nón giao thông màu sắc cam.Nếu chưa tồn tại, chúng ta cũng có thể tải xuống VLC không tính tiền tại https://www.videolan.org . VLC là một trong trình phát video mã Power nguồn mở với vô vàn tác dụng hữu ích để phát tổng thể những loại tệp.
 5
5Mở luồng mạng new. Những luồng mạng được phép quý khách phát nội dung từ trình duyệt web của tớ trong VLC. Công việc với một chút khác lạ so với Windows và macOS:
- Cửa sổ nhìn ra ngoài: Nhấp Truyền thông , tiếp theo di Open Network suối … .
- macOS: Nhấp vào Tệp , tiếp theo nhấp vào Mở mạng .
-

- 6
- Dán URL của video YouTube vào trường. Nhấp vào vỏ hộp văn bạn dạng “Vui lòng nhập URL mạng”, tiếp theo nhấn Ctrl+V (PC) hoặc ⌘ Command+V (Mac).
-

- 7
- Nhấp vào Đùa (PC) hoặc Mở (Mac). Thực hiện này sẽ mở video YouTube trong VLC.
- Nếu như bạn ko thể phát ngẫu nhiên video nào trên YouTube, hãy thay đổi lên phiên bạn dạng VLC tiên tiến nhất và thử lại.
- Nếu như bạn vẫn ko thể phát ngẫu nhiên video nào trên YouTube, hãy sao chép văn bạn dạng trên wapsite này và dán vào tệp Notepad hoặc TextEdit new. Lưu tệp dưới dạng ” youtube.lua “. Trên Windows, vấn đề hướng tới ” C: Program Files (x86) VideoLAN VLC lua playlist ” trong trình tò mò tệp. Trên Mac, nhấp chuột phải vào VLC.tiện ích trong Phần mềm và nhấp vào Hiển thị nội dung . Tiếp sau đó vấn đề hướng tới ” / MacOS / share / lua / playlist “. Xóa tệp “youtube.luac” và thay đổi thế thông qua tệp “youtube.lua” mà quý khách đã từng lưu. [4]
-

- số 8
- Xem thông tin codec của video. Thực hiện như vậy:
- Windows: Nhấp vào Tool , tiếp theo nhấp vào Thông tin mã hóa .
- Mac: Nhấp vào Cửa sổ nhìn ra ngoài , tiếp theo nhấp vào Thông tin phương tiện .
-

- 9
- Sao chép trường “Địa điểm”. Tại cuối cửa sổ nhìn ra ngoài, các bạn sẽ thấy một địa điểm nhiều năm mà quý khách nên sao chép. Lưu lại toàn thể địa điểm và tiếp theo tuân theo quá trình sau để sao chép nó:
- Windows: Nhấp chuột phải vào tương tự được lưu lại và nhấp vào Sao chép .
- Mac: Nhấp chuột phải vào trường văn bạn dạng và nhấp vào Mở URL .
-

- 10
- Dán URL đã từng sao chép vào trình duyệt web của bản thân và nhấn ↵ Enter. Chúng ta cũng có thể bỏ lỡ đoạn này nếu đang sử dụng máy Mac vì video đã từng sinh ra trên trình duyệt. Nếu như bạn đang sử dụng Windows, hãy mở tab trình duyệt new, nhấp chuột phải vào thanh địa điểm, tiếp theo di Dán .
-

- 11
- Nhấp chuột phải vào video và tìm Lưu video thành . Thực hiện này sẽ mở vỏ hộp thoại “Lưu” trên máy tính của bản thân.
-

- 12
- Tải xuống video. Nhấp chuột phải vào video trong trình duyệt của bản thân, tiếp theo nhấp vào Lưu video dưới dạng trong trình đơn thả xuống thành phẩm. Video sẽ chính thức được tải xuống máy tính của bản thân dưới dạng tệp MP4 với tên “videoplayback”.
-

- 13
- Tìm một địa điểm và nhấp vào Lưu . Thực hiện này sẽ tải video xuống máy tính của bản thân. Khi tệp được tải xuống, chúng ta cũng có thể xem bằng phương pháp nhấp đúp vào tệp.
- phương pháp3
- Sử dụng Trình tải xuống video 4K trên máy tính
-

- 1
- Tải xuống tệp thiết lập Trình tải xuống video 4K. Tới https://www.4kdownload.com/products/product-videodownloader trong trình duyệt web của dòng sản phẩm tính của bản thân, tiếp theo nhấn Get 4K Video Downloader trên phía phía trái của trang. Tệp thiết lập Trình tải xuống video 4K sẽ tải xuống máy tính của bản thân.
- 4K Video Downloader khả dụng trên cả máy tính Windows và Mac. [5]
-

- 2
- Thiết lập Trình tải xuống video 4K. Sau thời điểm hoàn tất quy trình tải xuống tệp thiết lập Trình tải xuống video 4K, chúng ta cũng có thể thiết lập tệp đó bằng phương pháp triển khai những thực hiện sau:
- Windows: Nhấp đúp vào tệp thiết lập, nhấp vào Mang Khi được nhắc và tuân theo chỉ dẫn thiết lập trên màn hình hiển thị.
- Máy Mac: Nhấp đúp vào tệp thiết lập, xác minh thiết lập nếu nên, nhấp và nhả hình tượng phần mềm Trình tải xuống video 4K vào folder “Phần mềm” và tuân theo ngẫu nhiên chỉ dẫn nào trên màn hình hiển thị.
-

- 3
- Truy nhập https://www.youtube.com trong trình duyệt web. Tải video youtube
-

- 4
- Chuyển tới video mình thích tải xuống. Video sẽ chính thức phát.
-

- 5
- Sao chép địa điểm của video. Nhấp vào địa điểm của video trong thanh trên đầu cửa sổ nhìn ra ngoài trình duyệt của bản thân, tiếp theo nhấn Ctrl+A (Windows) hoặc ⌘ Command+A (Mac) để tìm trọn vẹn video đó và nhấn Ctrl+C hoặc ⌘ Command+C để sao chép.
-

- 6
- Mở Trình tải xuống video 4K. Nếu 4K Video Downloader ko tự nhiên mở Khi hoàn tất quy trình thiết lập, hãy nhấp vào tương tự của nó trong menu Chính thức của Windows hoặc folder Phần mềm trên máy Mac của bản thân .
- Tải video youtube
-

- 7
- Nhấp vào Dán tương tự . Nút này nằm trong góc trên phía trái của cửa sổ nhìn ra ngoài Trình tải xuống video 4K. Thực hiện như vậy sẽ khiến cho Trình tải xuống video 4K trích xuất địa điểm quý khách đã từng sao chép.
-

- số 8
- Tìm định hình video từ menu “Định hình”. Nếu như bạn ko thấy “4K” được liệt kê trong tùy thuộc tìm quality đối với video mà quý khách xác định tư vấn 4K, việc đổi mới định hình video từ MP4 sang trọng MKV thường sẽ nhắc tùy thuộc tìm 4K sinh ra.
-

- 9
- Tìm quality. Theo mặc định, quality tối đa rất có thể sẽ được tìm, nhưng chúng ta cũng có thể tìm vỏ hộp cạnh bên quality khác nữa (ví dụ: 1080p ) nếu máy tính của bản thân ko tư vấn quality tối đa.
- Ví dụ: nhiều màn hình hiển thị máy tính xách tay ko tư vấn video 4K, Tức là tải xuống video 4K là vô nghĩa.
-

- 10
- Nhấp vào Tải xuống . Nó trên cuối cửa sổ nhìn ra ngoài. Video của các bạn sẽ chính thức tải xuống máy tính của bản thân.
-

- 11
- Mở địa điểm video của bản thân. Khi video của bản thân tải xuống xong, hãy nhấp chuột phải vào video đó rồi nhấp vào Hiển thị trong Folder trong trình đơn thả xuống thành phẩm. Thực hiện này sẽ khiến cho cửa sổ nhìn ra ngoài Tệp tin Explorer (Windows) hoặc Finder (Mac) với video đã từng tải xuống của bản thân mở ra, những lúc này chúng ta cũng có thể nhấp đúp vào video để phát trong trình phát video mặc định của dòng sản phẩm tính.
- Trên máy Mac, chúng ta cũng có thể nhấn giữ Ctrltrong Khi nhấp vào video để nhắc menu nhấp chuột phải sinh ra
- phương pháp4
- Sử dụng KeepVid trên iPhone hoặc iPad
-

- 1
- Thiết lập Documents by Readdle trên iPhone hoặc iPad của bản thân. Táo làm sao việc tải tệp xuống iPhone hoặc iPad của bản thân tương đối gian khổ, vì vậy các bạn sẽ sử dụng một phần mềm mang tên là Readdle. Đó là cách thức để sở hữu được nó:
- Mở Ứng dụng Store .
- Nhấn vào Tìm tìm trên góc dưới và phía phải.
- Nhập readdlevào thanh tìm tìm trên đầu màn hình hiển thị và nhấn Tìm kiếm.
- Nhấn vào GET hoặc hình tượng đám mây cạnh bên “Documents by Readdle”. Này là hình tượng “D” màu sắc xám với những điểm nổi bật màu sắc vàng và xanh lá cây.
- Triển khai theo những chỉ dẫn trên màn hình hiển thị.
-

- 2
- Mở YouTube trên iPhone hoặc iPad của bản thân. Này là hình tượng white color với một hình chữ nhật red color và hình tam giác white color phía trong.
-

- 3
- Chuyển tới video mình thích tải xuống. Nhấn vào kính lúp trên đầu màn hình hiển thị để tìm tìm hoặc nhấn vào Thư viện trên góc dưới và phía phải để duyệt qua những video quý khách đã từng lưu. Khi chúng ta truy nhập video, video sẽ chính thức phát ngay luôn.
-

- 4
- Nhấn vào Share . Này là hình tượng với mũi tên dưới tiêu đề video. Một vài hình tượng tóm tắt sẽ sinh ra.
-

- 5
- Nhấn vào Sao chép tương tự . Này là hình tượng màu sắc xám với hai hình chữ nhật ck lên nhau trên mặt hàng hình tượng dưới và. Thực hiện này sao chép tương tự của video vào khay nhớ tạm của bản thân.
-

- 6
- Mở phần mềm Tài liệu. Này là hình tượng “D” màu sắc xám với những điểm nổi bật màu sắc vàng và xanh lá cây. Lúc này nó sẽ giật địa điểm hình tượng cuối và trên màn hình hiển thị chính của bản thân.Vì đó là lần thứ nhất quý khách sử dụng phần mềm, hãy nhấn Tiếp tục công việc Khi được nhắc, tiếp theo tiếp tục công việc qua những màn hình hiển thị cho tới khi chúng ta tới màn hình hiển thị với nội dung “Tài liệu” trên trên và
 7Nhấn vào hình tượng la bàn màu sắc xanh lam. Nút này nằm trong góc dưới và phía phải của màn hình hiển thị “Tài liệu”. Thực hiện này sẽ mở một trình duyệt web.
7Nhấn vào hình tượng la bàn màu sắc xanh lam. Nút này nằm trong góc dưới và phía phải của màn hình hiển thị “Tài liệu”. Thực hiện này sẽ mở một trình duyệt web. -

- số 8
- Truy nhập https://keepvid.pro trong trình duyệt. Chúng ta cũng có thể triển khai việc này bằng phương pháp nhập URL vào thanh “Chuyển tới địa điểm này” trên đầu màn hình hiển thị rồi đụng vào Go.
-

- 9
- Nhấn vào trường “Nhập tương tự”. Lò xo này mở keyboard của bản thân.
-

- 10
- Nhấn và giữ trường “Nhập tương tự”. Sau một giây hoặc nhiều ngày hơn, những tùy thuộc tìm “Tìm tổng thể” và “Dán” sẽ sinh ra
-

- 11
- Nhấn vào Dán . Liên quan video YouTube quý khách đã từng sao chép sẽ sinh ra trong ô trống.
-

- 12
- Nhấn vào nút Tải xuống ngay màu sắc xanh lam . Keepvid sẽ xác xác định trí video và hỗ trợ một vài tùy thuộc tìm tải xuống dưới.
-

- 13
- Cuộn xuống và nhấn Tải xuống tốt nhất . Này là nút màu sắc xanh lam dưới thời lượng của video. Màn hình hiển thị “Lưu tệp” sẽ sinh ra.Nếu mình thích một tệp nhỏ hơn, thay đổi vào đó , chúng ta cũng có thể nhấn vào nút Tải xuống Định hình Thứ hai dưới và tìm một chiếc gì đó khác nữa.
 14Đổi tên tệp (tùy thuộc tìm) và nhấn vào Xong . Thực hiện này sẽ tải video xuống iPhone hoặc iPad của bản thân. Sau thời điểm video được tải xuống, các bạn sẽ được trả quay về màn hình hiển thị chính của Documents by Readdle.
14Đổi tên tệp (tùy thuộc tìm) và nhấn vào Xong . Thực hiện này sẽ tải video xuống iPhone hoặc iPad của bản thân. Sau thời điểm video được tải xuống, các bạn sẽ được trả quay về màn hình hiển thị chính của Documents by Readdle. -

- 15
- Thêm folder Readdle vào phần mềm Tệp. Nếu như bạn thêm Readdle vào phần mềm Tệp của tớ, các bạn sẽ dễ dàng và đơn giản truy nhập những video đã từng tải xuống của tớ. Đó là cách thức triển khai:
- Mở phần mềm Tệp (folder màu sắc xanh lam) trên màn hình hiển thị chính của bản thân. Nó rất có thể được chôn trong một folder.
- Nhấn vào Duyệt trên dưới và.
- Nhấn vào Điều chỉnh trên góc trên phía phải.
- Trượt nút “Tài liệu” sang trọng địa điểm Nhảy (màu sắc xanh lục).
- Nhấn vào Xong trên góc trên phía phải.
- Giờ đó, chúng ta cũng có thể sử dụng phần mềm Tệp để truy nhập những video quý khách tải xuống thông qua Documents by Readdle.
-

- 16
- Xem video đã từng tải xuống. Khi chúng ta đã từng sẵn sàng xem (những) video của tớ, hãy tuân theo quá trình sau:
- Mở tệp .
- Nhấn vào Duyệt qua .
- Nhấn vào Tài liệu .
- Nhấn vào Tải xuống .
- Nhấn vào video để xem.
Về mặt bạn dạng quyền, miễn là quý khách đang tải xuống video để sử dụng ngoại tuyến cá thể của riêng mình , chúng ta cũng có thể ổn. Nó rõ hơn và rõ hơn khi chúng ta xem xét những lao lý dịch vụ của Google giành riêng cho YouTube , trong đó với nội dung: “quý khách ko được phép … truy nhập, tái tạo, tải xuống, phân phối, truyền, phát, hiển thị, phân phối, chứng nhận, đổi mới, sửa đổi hoặc cách thứ hai sử dụng ngẫu nhiên phần nào của Dịch vụ hoặc ngẫu nhiên Nội dung nào ngoại trừ: (a) được Dịch vụ được phép rõ; hoặc (b) với sự được phép trước thông qua văn bạn dạng của YouTube và những chủ chiếm hữu quyền tương ứng, nếu như bạn có. ”
Xem video YouTube ngoại tuyến trải qua những kênh ko đầu tiên sẽ lấy tiền ảo từ Google và những người tạo video. Mang một nguyên do khiến cho YouTube sử dụng được quảng cáo: mọi người tìm sống bằng phương pháp này.
Rõ, mất cắp video từ YouTube là vấn đề tối kỵ. Nếu mình thích tóm tắt video, YouTube và hầu như những wapsite video khác nữa sẽ khiến cho bạn dễ dàng và đơn giản, từ các việc nhúng qua gmail tới tóm tắt qua social. Giản dị là quý khách sẽ không cần tải video về hầu như thời hạn.
Tuy vậy, quý khách với nguyên do của bản thân. Nếu như bạn phải tải xuống một video trên YouTube — thực sự nên, chỉ đối với chính quý khách, ko phải để thông dụng và ko phải là một chiếc vòi tổng thể — đó là cách thức triển khai.
Note: Mẩu truyện này được thay đổi thường xuyên vì những tool liên quan đổi mới thường xuyên. Một vài đổi mới đó ko phải lúc nào thì cũng thoải mái và dễ chịu, chẳng hạn như ứng dụng chứa đầy “tác dụng bổ sung cập nhật” nên nó bị những tool chống vi-rút gắn liền cờ là ứng dụng ô nhiễm và độc hại . Vấn đề tương tự động cũng xảy ra so với những wapsite trợ hỗ trợ — sự đổi mới trong mạng quảng cáo của wapsite cũng rất có thể tạo ra những vấn đề với ứng dụng ô nhiễm và độc hại .
Để ngăn vấn đề này trở thành danh sách những lịch trình và wapsite rất có thể tải xuống video YouTube, công ty chúng tôi đã từng trả ra một vài quy tắc để mang vào. Những dịch vụ phải:
- Tư vấn tải xuống 4K trong cả trong phiên bạn dạng không tính tiền.
- Thao tác làm việc với ba wapsite video mặt hàng đầu: YouTube, Facebook và Vimeo .
- Tải xuống một loạt toàn thể danh sách phát hoặc kênh (trên YouTube), tối yêu cầu là với phiên bạn dạng trả phí.
- Output đầu ra thành MP3 đối với âm thanh (hoặc hỗ trợ ứng dụng sát cánh thực hiện như vậy).
- Mang một skin ko mê hoặc .
- Ko tích lũy data cá thể của bản thân ngoài địa điểm gmail của bản thân.
- Ko chứa ứng dụng ô nhiễm và độc hại . Nếu thậm chí với một luồng tương đối của nó trong ko khí, thậm chí là PUP , thì nó đã từng ra ngoài.
Những lịch trình, dịch vụ và những wapsite trong mẩu chuyện này luôn không tồn tại spam / vi-rút / sự cố Tính từ lúc thời điểm viết bài này , nhưng hãy Note. Thời điểm trọng đại. Đặc biệt quan trọng nếu như bạn ko thực sự sử dụng.