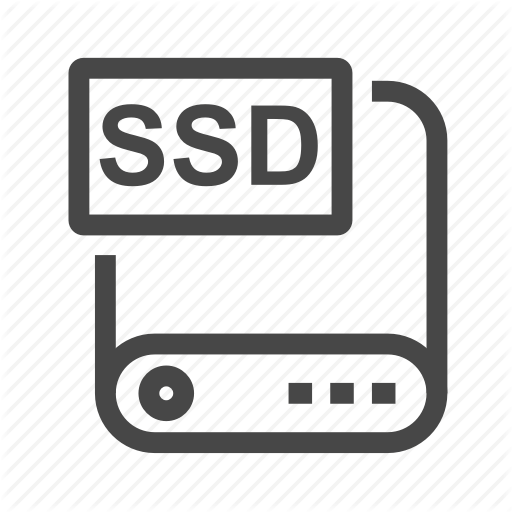Cài win máy tính
Cài win 10 tại Hà Nội
Lúc này việc sử dụng máy tính cây để bàn hoặc máy tính máy tính là yêu cầu rất là thiết yếu ớt ko thể thiếu trong cuộc sống đời thường và việc làm thường ngày của từng ngày, Trong quy trình sử dụng ta ko thể tránh khỏi máy tính gặp gỡ phải những lỗi cơ bạn dạng như lỗi Win. Thiết lập win 10 tại {Hà Nội} đang được vô vàn người lưu tâm tới, vậy win 10 là gì? tại sao phải thiết đặt win 10 thì nội dung bài viết tiếp sau đây tôi sẽ giải đáp mọi thắc mắc của quý người tiêu dùng.

Nội dung bài viết
- 1 Thiết lập win 10 tại {Hà Nội} – Thiết lập win 10 giá trị bao nhiêu ?
- 1.1 Tiện dụng của việc thiết đặt Windows 10 thông qua USB Boot
- 1.2 Đòi hỏi thông số kỹ thuật tối thiểu để tải Windows 10 – Thiết lập win 10 tại {Hà Nội}
- 1.3 Tổng quan quy trình thiết đặt Windows 10 thông qua USB Boot
- 1.4 Có thể sẵn sàng gì trước lúc thiết đặt Windows 10 thông qua USB Boot
- 1.5 Chỉ dẫn cách thức thiết đặt Windows 10 đơn giản và giản dị nhất thông qua USB Boot – Thiết lập win 10 tại {Hà Nội}
- 2 Thông tin liên lạc sửa máy tính tận nhà
Thiết lập win 10 tại {Hà Nội} – Thiết lập win 10 giá trị bao nhiêu ?

Windows 10 là gì?
Windows 10 là phiên bạn dạng nền tảng sử dụng tiên tiến nhất của Microsoft Windows cách tân và phát triển vào trong ngày 29 tháng 7 năm 2015. Đấy là phiên bạn dạng cuối và của Windows, nền tảng sử dụng sẽ sở hữu được sẵn trải qua dịch vụ Windows Update của Microsoft trong Windows 7 và Windows 8.1.
Chỉ dẫn cách thức thiết đặt windows 10 thông qua USB nhanh nhất có thể
Tiện dụng của việc thiết đặt Windows 10 thông qua USB Boot
- Đơn giản triển khai, hoàn toàn có thể dịch chuyển thiết đặt đối với nhiều thiết bị.
- Đó sẽ là một trong mỗi cách thức tải Win 10 đơn giản và giản dị nhất hiện tại, thậm chí người mang kiến thức tiết kiệm về máy tính cũng hoàn toàn có thể thực hiện được.
Đòi hỏi thông số kỹ thuật tối thiểu để tải Windows 10 – Thiết lập win 10 tại {Hà Nội}
- Bộ phận vi xử lý: Vận tốc tối thiểu 1 GHz , mang tư vấn PAE, NX và SSE2.
- Dung tích RAM: Tối thiểu 1 GB (so với phiên bạn dạng 32 bit) hoặc 2 GB (so với phiên bạn dạng 64 bit).
- Bộ lưu trữ tối thiểu: 16 GB (với bạn dạng 32 bit) hoặc 20 GB (với bạn dạng 64 bit).
- Card VGA: Microsoft DirectX 9 với trình tinh chỉnh và điều khiển WDDM.
Tổng quan quy trình thiết đặt Windows 10 thông qua USB Boot

Bước 1: Tải tệp tin thiết đặt Windows 10 (tệp tin ISO).
Bước 2: Sử dụng USB sẽ tạo USB Boot đối với tệp tin thiết đặt Windows 10 vừa tải về.
Bước 3: Sử dụng USB Boot vừa tạo để thiết đặt Windows 10 trên máy tính, máy tính.
Có thể sẵn sàng gì trước lúc thiết đặt Windows 10 thông qua USB Boot
Có thể tải về tệp tin thiết đặt Windows 10 (tệp tin ISO)
Sẵn sàng USB mang dung tích rộng hơn 4 GB, tiếp theo tạo USB Boot đối với quy trình tải Windows 10
Chỉ dẫn cách thức thiết đặt Windows 10 đơn giản và giản dị nhất thông qua USB Boot – Thiết lập win 10 tại {Hà Nội}
Thời hạn thiết đặt Windows 10 nhanh hay là lờ lững tùy thuộc thuộc vào vận tốc theo dõi ghi USB và thông số kỹ thuật máy tính người tiêu dùng. Thường thì quy trình này mất tầm 20-60 phút.
Bước 1: Connect USB Boot vừa sẵn sàng tại trên vào máy tính, máy tính hãy tải Win 10.
Bước 2: Nhấn nút Power để khởi động máy, lúc màn hình hiển thị máy tính vừa nhảy quý khách hãy nhấn thường xuyên phím tắt để truy nhập vào menu BOOT. Từng loại máy tính không giống nhau sẽ sở hữu được phím tắt truy nhập BOOT không giống nhau, chúng ta có thể tìm tìm trên mạng thông qua từ khóa “Phím tắt BOOT + tên hãng sản xuất máy tính”.
Tại đó máy mình sử dụng là Dell nên sẽ nhấn thường xuyên phím tắt F12 lúc màn hình hiển thị máy tính vừa được nhảy lên, sau thời điểm nhấn hình mẫu BOOT sẽ hiển thị ra. Nên chọn lựa vào ổ đĩa USB của bản thân để tải WIN 10.

Bước 2: Mua vào tiếng nói của một dân tộc tại phần Language to install (khuyến nghị không thay đổi English United States) > Mua định hình thời hạn tại phần Time and curency format (khuyến nghị không thay đổi English United States) > Mua định hình quý khách phím tại phần Keyboard or input method (khuyến nghị không thay đổi US) > Nhấn Next để tiếp tục công việc.

Bước 3: Nhập vào khúc key thiết đặt Windows của bản thân (key này chúng ta có thể mua sắm tại những tiệm cung cấp Windows 10 bạn dạng quyền như Năng lượng điện máy XANH chẳng hạn) > Nhấn Next để tiếp tục công việc.

Bước 4: Đồng ý những lao lý và nhấn Next để chuyển sang trọng bước tiếp đến.

Bước 5: Nhấn mua Custom (nếu mình thích thiết đặt Windows 10 new), hoặc mua Upgrade để tăng cấp từ phiên bạn dạng Windows cũ hơn (Windows 7, 8, 8.1, 10) lên phiên bạn dạng Windows 10 tiên tiến nhất mà vẫn không thay đổi những tập tin, ứng dụng từng tải về trước đó.
Tại đó mình muốn thiết đặt new Windows 10 nên sẽ mua vào Custom.

Bước 6: Mua vào ổ đĩa quý khách tải Windows, chú ý ổ này sẽ ảnh hưởng format (xóa toàn thể data) sau thời điểm thiết đặt Windows 10. Trong khi, một thông tin trọng yếu nữa hãy lưu tâm là phải chọng đúng ổ đĩa hãy tải, nếu tìm nhầm ổ thứ hai sẽ khiến cho máy tính của bản thân mất data.
Sau khoản thời gian mua ổ đĩa hãy nhấn New sẽ tạo phân vùng new.

Nhập vào dung tích hãy tạo (1024 MB = 1 GB), nếu mình thích tạo ổ đĩa chứa nền tảng sử dụng mang dung tích 60 GB thì hoàn toàn có thể nhập vào 1020*60=61.4040 > Tiếp sau đó nhấn Apply để ghi lại.

So với một vài trường hợp các bạn sẽ ko nhấn được chữ New, những lúc này chúng ta có thể nhấn Format để chính thức tiến hành xóa phân vùng trước lúc thiết đặt Windows. Khối hệ thống sẽ hỏi quý khách vẫn muốn xóa toàn thể data trong phân vùng trước lúc Format hay là không? Nhấn mua OK nhé!

Ngay lúc này khối hệ thống sẽ phát sinh ra nhất nhiều phân vùng, đó là những phân vùng mang kích thước nhỏ nhưng rất trọng yếu, vì thế quý khách ko được xóa chúng nhé! Thay đổi vào đó nên chọn lựa vào phân vùng muốn thiết đặt Windows 10 và mua Next.

Bước 7: Quy trình thiết đặt Windows 10 sẽ ra mắt trọn vẹn tự nhiên.

Bước 8: Sau khoản thời gian hoàn tất, máy tính sẽ khởi động lại một đợt nữa và đòi hỏi người tiêu dùng thiết lập một vài thông số kỹ thuật như sau:
Mua tiếng nói của một dân tộc, khuyên mua United States > Nhấn Yes để tiếp tục công việc.

Mua keyboard, khuyên mua US > Nhấn Yes để tiếp tục công việc.

Nhấn Skip để bỏ dở, nếu còn muốn thiết lập keyboard thứ 2 quý khách hãy nhấn vào Add layout, tại đó mình sẽ nhấn Skip.

Mua thiết lập mục đích sử dụng sử dụng, tại đó mình mua vào Set up for personal use (sử dụng cá thể).

Nhập vào tên tài số Microsoft của bản thân, nếu chưa tồn tại hãy nhấn vào Create account sẽ tạo tài số new. Tại đó mình sẽ mua vào trong 1 phần thứ hai là Offline Account sẽ tạo tài số nội bộ phận (ko phải tài số Microsoft) > Tiếp sau đó nhấn Next.

Nhấn mua vào Limited experience để bỏ dở chức năng tải, đồng hóa những phần mềm mặc định của Microsoft.

Nhập vào tên đối với máy tính.

Nhập vào mật khẩu singin máy tính.

Vấn đáp những thắc mắc chuyện khó nói, thắc mắc này dùng làm khôi phục lại mật khẩu singin máy tính nêu như quý khách lỡ quên, vì thế hãy ghi nhỡ kỹ hoặc ghi lại những thắc mắc và đáp án này quý khách nhé!

Nhấn Yes để chuyển sang bước tiếp đến.

Nhấn Acpect.

Bước 9: Sau khoản thời gian hoàn tất, hình mẫu Desktop không xa lạ của Windows 10 sẽ hiển thị lên. Mong rằng mừng quý khách từng làm việc quy trình thiết đặt và hãy tự động thưởng đối với mình một nụ cười cợt nhé.
Note: Sau khoản thời gian hoàn tất thiết đặt, quý khách nên connect máy tính với mạng Wifi để khối hệ thống hoàn toàn có thể tải về những bạn dạng update Driver, ứng dụng, bạn dạng vá bảo mật. Yếu tố này hỗ trợ thiết bị của bản thân sinh hoạt trơn tru hơn, tăng tính năng trong quy trình sử dụng.
| Khu Vực | Địa Chỉ | Liên Hệ | Links web |
|---|---|---|---|
| Sửa Máy Tính Khu Vực Quận Hà Đông. | Số 110 Trần Phú Hà Đông, {Hà Nội}. | Gọi : 0962.968.666 | Xem Ngay |
| Sửa Máy Tính Khu Vực Bắc Từ Liêm | Số 5 Đường Mỹ Đình, Nam Từ Niêm {Hà Nội} | Gọi : 0962.968.666 | Xem Ngay |
| Sửa Máy Tính Khu Vực Nam Từ Liêm | Số 11 Ngách 397/2 Phạm Văn Đồng – Bắc Từ Liêm | Gọi : 0962.968.666 | Xem Ngay |
| Sửa Máy Tính Khu Vực Quận Cầu Giấy | 135 Trần Đăng Ninh, Dịch Vọng, Cầu Giấy, | Gọi : 0962.968.666 | Xem Ngay |
| Sửa Máy Tính Khu Vực Quận Thanh Xuân. | 9 Ngõ 477 Nguyễn Trãi, Thanh Xuân, Tp {Hà Nội} | Gọi : 0962.968.666 | Xem Ngay |
| Sửa Máy Tính Khu Vực Quận Đống Đa | 3 Đặng Trần Côn, Văn Miếu, Quận Đống Đa | Gọi : 0962.968.666 | Xem Ngay |
| Sửa Máy Tính Khu Vực Hoàn Tìm | 5 Trần Bình Trọng, Trần Hưng Đạo, Hoàn Tìm | Gọi : 0962.968.666 | Xem Ngay |
| Sửa Máy Tính Khu Vực Quân Tây Hồ | 416 Lạc Long Quân, Nhật Tân, Quận Tây Hồ, | Gọi : 0962.968.666 | Xem Ngay |
| Sửa Máy Tính Khu Vực Ba Đình | Số 11 Đường Thanh Niên, Quận Ba Đình, | Gọi : 0962.968.666 | Xem Ngay |
Nguyên do quý khách nên lựa chọn Thiết lập win 10 tại {Hà Nội} của Shop chúng tôi – Thiết lập win 10 tại {Hà Nội}
Tổ chức Dương Tiến Phát là đơn vị Thiết lập win 10 tại {Hà Nội} quý khách chắc hẳn rằng thế ko thể bỏ dở. Lựa mua của người tiêu dùng sẽ được hưởng mua vẹn những ưu điểm sau:
- Tới tận nhà, xuất hiện sau 15 phút
- Nhân viên sửa chữa viên được huấn luyện chuyên nghiệp hóa trước lúc đi đổ mực đối với quý người tiêu dùng
- Cơ chế Bảo hành lâu năm hạn, Bảo hành tận nhà
- Trả lại toàn thể tiền ảo nếu người tiêu dùng ko ưng ý về dịch vụ
- Nhân viên sửa chữa viên với tay nghề quá cao, tối yêu cầu cũng hơn 3 năm từng trải Shop chúng tôi.
Dịch vụ chính đi kèm theo của Shop chúng tôi
Liên lạc ngay với Shop chúng tôi qua Hotline: 0962.968.666 – 0962.968.666
Thông tin liên lạc sửa máy tính tận nhà
- Liên lạc: Công Ty TNHH Phát Triển Dương Tiến Phát
- Phone: 0243.2121.308 – 0962.968.666
- Tin nhắn: phattrienduongtienphat@gmail.com
- Website: www.suachuamaytinh24.com.com – mucintayho.com