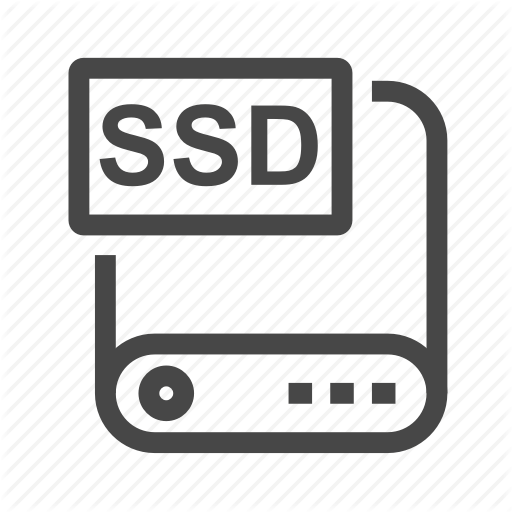Sửa Máy Tính, Tin tức
Cách sửa máy tính không bắt được wifi – Không hiển thị wifi
Trước bắt đầu bạn bước đầu tìm kiếm trong các ngăn nhả dành cho cáp Ethernet cũ đây, sửa máy tính không bắt được wifi nên dùng qua các giải pháp sau để xử lý vấn đề mạng Wi-Fi chưa phát hiện được. khi Windows 10 gặp khó khăn bên trong một trong những điều kiếm mạng Wi-Fi của các bạn, nó phải vì vô số vấn đề khác nhau. phải đã từng xảy ra trục trặc với máy tính của bạn hoặc với mạng Wi-Fi của bạn đọc hoặc máy tính của chúng ta có thể phát hiện các mạng Wi-Fi tiếp theo nhưng sẽ không phát hiện ra mạng gia đình hoặc là cơ quan mà bạn muốn connect.

không thu được vấn đề gì xảy ra, chúng tôi sẽ hướng dẫn các bạn các bước xử lý hỏng hóc để bạn cũng có thể trực tuyến trở lại nhanh nhất phải.
Nội dung bài viết
- 1 Tại sao mạng WiFi của tôi không hiển thị trong máy tính của tôi?
- 1.1 Phương pháp 1: Bật dịch vụ WiFi
- 1.2 Cách 1: Bật dịch vụ WiFi bằng công tắc WiFi
- 1.3 Cách 2: Kiểm tra cài đặt mạng của bạn
- 1.4 3. Quên Mạng Wi-Fi
- 1.5 4. Kiểm tra thuộc tính bộ điều hợp mạng Wi-Fi
- 1.6 5. dừng & kích hoạt thẻ cấu hình mạng của bạn đọc
- 1.7 6. bật giao thức chế độ máy chủ động
- 1.8 7. Đặt Chiều rộng kênh thành tự động
- 1.9 8. Xóa chế độ chưa dây
- 2 9. nhảy WLAN AutoConfig
Tại sao mạng WiFi của tôi không hiển thị trong máy tính của tôi?
Nói chung, thu được 1 số nguyên nhân cho trục trặc này:
- sự cố WiFi
- trục trặc kết nối
- giao diện WiFi không chi tiết trong bộ định tuyến WiFi và máy tính của bạn
- trục trặc trình điều chỉnh WiFi bị thiếu hay là lỗi thời
mặc dù thế, tin hiệu quả là bạn có thể đơn giản bỏ rối and giải quyết sự cố của mình. Hướng dẫn này giới thiệu 6 cách để bạn đọc xử lý sự cố.
Phương pháp 1: Bật dịch vụ WiFi
trục trặc tương đối hãy xảy ra vì Windows của bạn đọc vô hiệu hóa dịch vụ WiFi. các bạn chưa kết nối đối với WiFi ví như Windows của các bạn tắt chính nó. tại vậy, bạn có thể chạy thử các bước sau để kích hoạt dịch vụ WiFi. chiếm hai địa điểm chúng ta có thể kiểm tra.
Cách 1: Bật dịch vụ WiFi bằng công tắc WiFi
mỗi số máy tính xách tay, chẳng hạn giống như HP, Lenovo, Dell, chiếm công tắc hay phím trên bàn phím để bật / ngắt WiFi (như Fn + F5). Kiểm tra công tắc hoặc là những phím và nhảy dịch vụ WiFi của bạn.

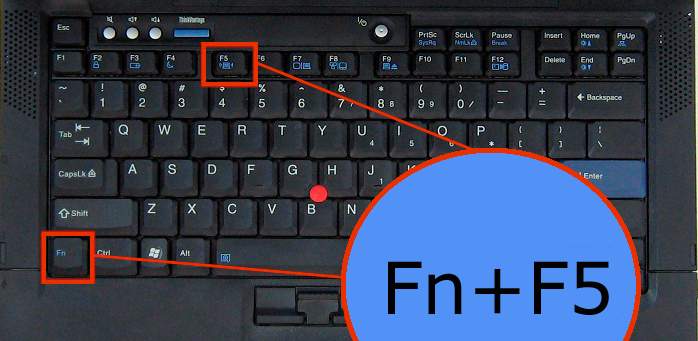
Để khắc phục sự cố này, hãy mở Trung tâm hành động và tắt Chế độ trên máy bay . Sau đó, đợi vài giây và kiểm tra xem máy tính của bạn có phát hiện ra mạng Wi-Fi hay không. Nếu ô Chế độ trên máy bay bị thiếu, bạn nên kiểm tra Cài đặt Windows. Đây là cách bạn có thể làm điều đó:
- Nhấp vào Bắt đầu , sau đó đi tới Cài đặt> Mạng & Internet . Nếu bạn không biết cách truy cập Cài đặt , đó là biểu tượng bánh răng nhỏ ở bên trái của menu Bắt đầu.
- Từ ngăn bên trái, chọn Chế độ trên máy bay .
- Tắt công tắc cho Chế độ trên máy bay .
- Kiểm tra thiết bị Không dây và đảm bảo rằng Wi-Fi đã được bật.
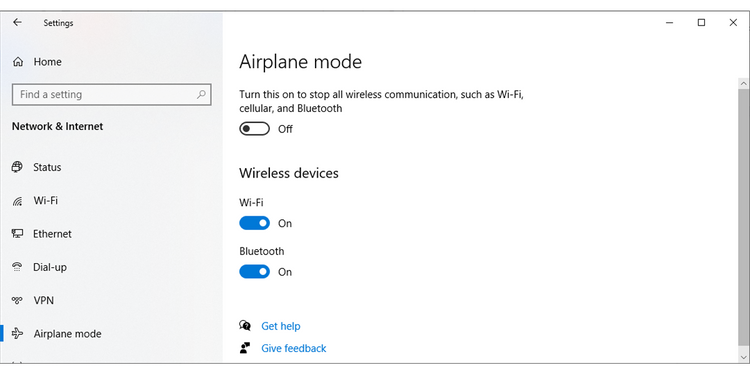
Tham khảo :
Cách 2: Kiểm tra cài đặt mạng của bạn
giả sử bạn chưa chiếm công tắc WiFi trên máy tính xách tay hay máy tính của mình, bạn có thể kiểm tra công tắc này phía trong hệ thống của mình.
1) bấm chuột hãy vào biểu tượng Internet và nhấp vào Mở đơn vị Mạng và chia sẻ .
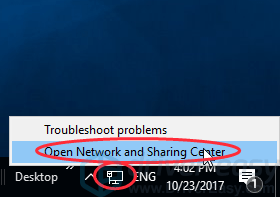
2) Nhấp vào Thay đổi nâng cấp bộ điều hợp .
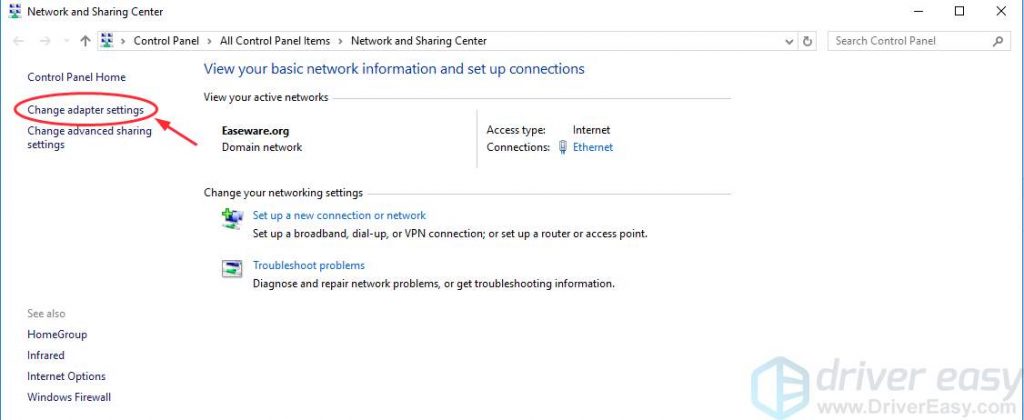
3) click chuột có thể vào WiFi and nhấp vào bật . Lưu ý: giả dụ nó từng được kích hoạt, bạn sẽ thấy Disable khi nhấp chuột phải vào WiFi (cũng được gọi là kết nối mạng chưa dây trong các máy tính khác nữa nhau).
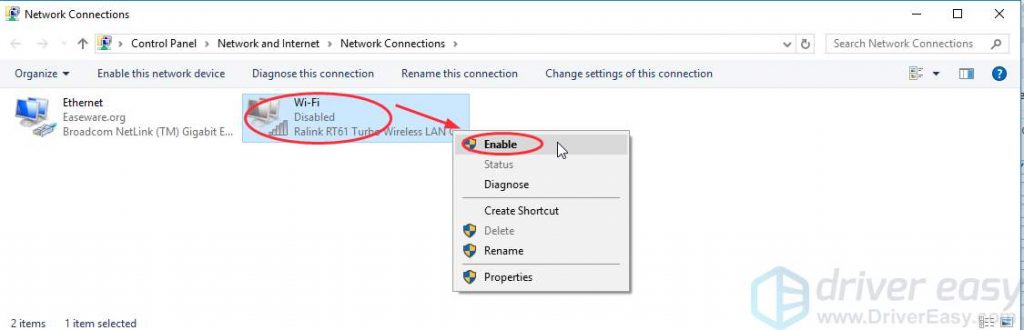
4) start máy lại Windows của các bạn & connect lại đối với WiFi của bạn mỗi lần khác.
3. Quên Mạng Wi-Fi
Điều này có vẻ kỳ quặc, nhưng đôi ngay khi Windows sẽ phát hiện ra mạng nếu như bạn thực hiện dành cho nó quên cài đặt của mạng. ví như bạn đang sử dụng phương pháp này, cần đảm nói rằng bạn đọc biết mật khẩu Wi-Fi, giả dụ không các bạn sẽ không connect lại cho nó lần nữa!
đây là cách thức bạn có thể thực hiện điều đó:
- chọn Win + I để mở menu Settings .
- Đi đến Network & Internet > Wi-Fi > Manage known networks. .
- trỏ chuột tới mạng Wi-Fi bạn có nhu cầu sử dụng and nhấp vào Forget .
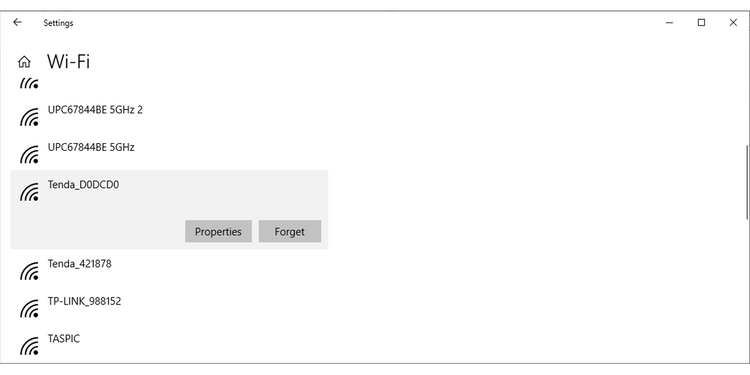
4. Kiểm tra thuộc tính bộ điều hợp mạng Wi-Fi
ngay khi máy tính xách tay của bạn sắp không còn pin and sử dụng chế độ Tiết kiệm pin, Windows 10 sẽ ngắt một số tính năng nhất định để tiết kiệm năng lượng. giả dụ bạn đọc không bắt gặp mạng Wi-Fi bên trên máy tính xách tay của mình bắt đầu pin sắp hết, các bạn hãy kiểm tra các thuộc tính của bộ điều hợp để xem chính nó có được phép chạy bên trong giao diện Trình tiết kiệm pin Macbook hay không.
- Nhấp vào Start > Device Manager .
- Mở rộng danh sách Network adapters .
- nhấp chuột nên vào Wi-Fi network adapter > Properties.
- Mở tab Power Management cho phép máy tính dừng thiết bị này để tiết kiệm pin .
- chọn OK để lưu những thay đổi mới.
- bật máy lại máy tính của bạn đọc.
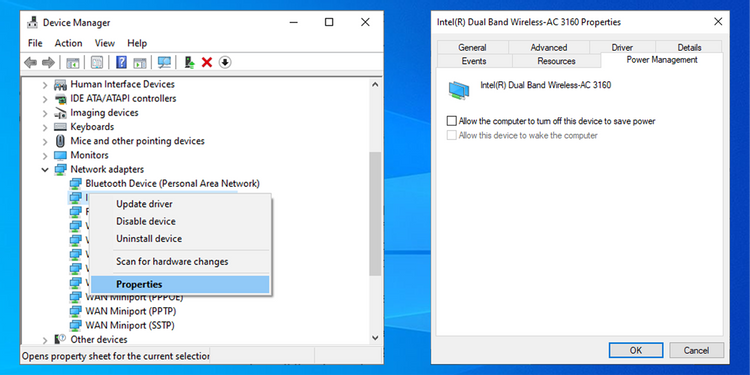
5. dừng & kích hoạt thẻ cấu hình mạng của bạn đọc
Thẻ chế độ Mạng (hoặc NIC) chịu trách nhiệm đối với cả truyền thông không dây and giữ dây. nếu như trục trặc mạng của bạn đọc do NIC gây ra, bạn hãy ngừng & kích hoạt chính nó.
- Mở Control Panel .
- Đi tới Network and Internet > Network Connections.
- nhấp chuột hãy vào bộ phận điều hợp không dây cáp và ấn Disable .
- click chuột nên vào chính nó một lần tiếp theo, nhưng lần này di chuột tới Enable .
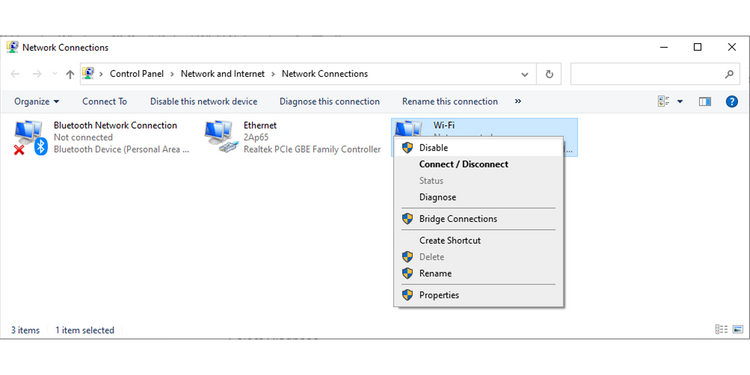
6. bật giao thức chế độ máy chủ động
trong Windows 10, Giao thức chế độ Máy chủ Động (hoặc DHCP) cũng là quy trình được sử dụng để tùy chỉnh & gán Showroom IP với một thiết bị chưa dây cáp phù hợp, bao hàm cả máy tính của các bạn. ví như quá trình bị dừng, bạn đọc chưa thể kết nối cho mạng Wi-Fi trên PC của mình. tại đây, có thể làm theo quy trình sau để nhảy DHCP bên trên máy tính của bạn:
- trong thanh tìm của menu Start , cần tìm kiếm network connections và ấn connect phù hợp nhất .
- nhấp chuột hãy vào mạng Wi-Fi của bạn.
- ấn Diagnose .
- Chờ dành cho đến bắt đầu Windows kết thúc quá trình. Điều này sẽ kích hoạt DHCP and khắc phục hỏng hóc mạng của các bạn.
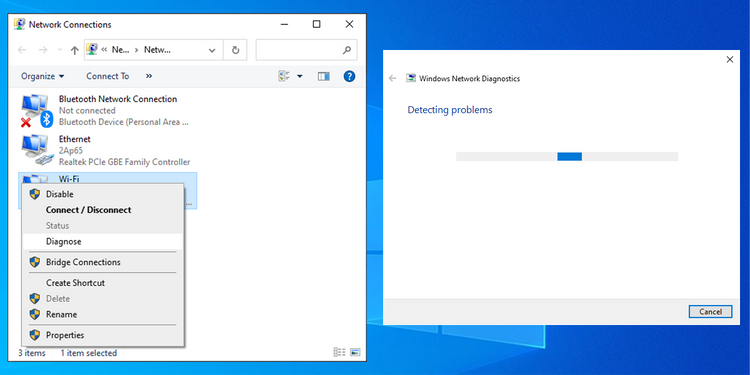
7. Đặt Chiều rộng kênh thành tự động
giả dụ giữ nhiều bộ phận định tuyến sử dụng cùng độ rộng kênh, nó sẽ cản trở sóng mạng. chúng ta có thể dùng qua thay đổi độ rộng kênh and xem giải pháp đơn giản này nhận được xử lý được sự cố của bạn đọc hoặc không. đó là phương thức chúng ta có thể thực hiện điều đó:
- Mở Device Manager
- nhấp chuột nên vào bộ phận điều hợp mạng Wi-Fi & di chuột tới Properties .
- ấn tab Advanced .
- Đặt Value thành auto .
- di chuột tới OK để lưu những thay đổi mới.
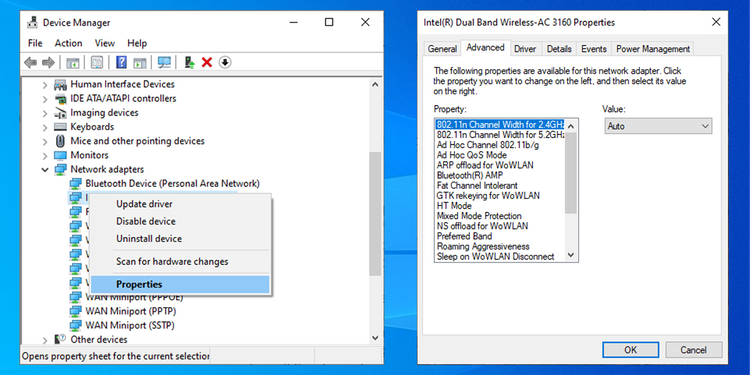
giả sử tùy nhấn auto bị thiếu, bạn có thể thử những tùy nhấn tiếp theo và xem tùy thuộc bấm nào phù hợp đối với bạn. Trước bắt đầu thao tác bất kỳ thay đổi nào, cần chụp Hình ảnh ảnh trên nền hoặc là ghi lại những cải thiện cố định để bạn có thể hoàn nguyên về chúng giả dụ có hỏng hóc.
8. Xóa chế độ chưa dây
cấu hình chưa dây cáp bị gặp sự cố hay bị lỗi nên gây ra sự cố mạng hiện ở với bạn. cách dễ nhất để khắc phục là xóa cấu hình chưa dây cáp của bạn bằng Command Prompt . Chạy Command Prompt đối với tư cách thức quản trị viên và nhập netsh wlan delete profile name = NetworkName . tiếp đó, di chuột tới Enter .
sau thời điểm Windows 10 xóa cấu hình chưa dây của bạn đọc, nó sẽ tạo 1 chế độ mới và bạn có thể connect dành cho mạng Wi-Fi miễn là các bạn trên bên trong phạm vi phủ sóng.
9. nhảy WLAN AutoConfig
WLAN AutoConfig chịu trách nhiệm chế độ, bắt gặp, kết nối & ngắt kết nối khỏi mạng khu vực không dây cáp. giả sử nó tắt hoạt động thông thường, các bạn sẽ gặp cần tất cả các loại vấn đề mạng. đây là phương pháp bạn đọc nhảy WLAN AutoConfig :
- trong thanh kiếm của Start menu , services & nhấn Kết quả Best match
- trong cửa sổ Services , WLAN AutoConfig và bấm Properties .
- nếu như trạng thái Service là Stopped , có thể nhấp vào Start. .
- Đặt Loại Startup máy thành Automatic.
- Nhấp vào Apply> OK để lưu các thay đổi mới.
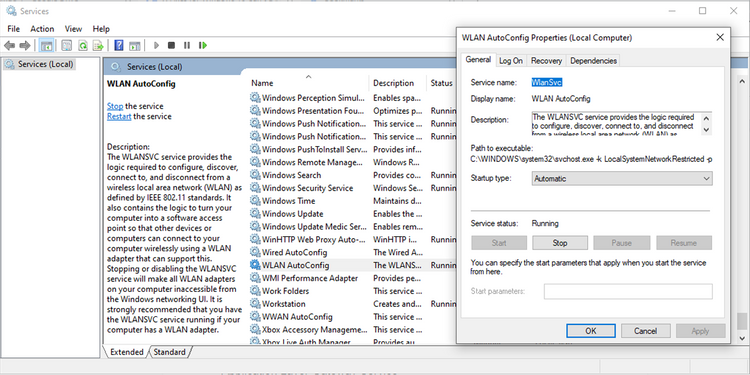
Windows 10 hãy nhiều dịch vụ để mạng Wi-Fi hoạt động thường gặp. dưới đó là danh sách các dịch vụ bạn đọc hãy kiểm tra và đảm nói rằng chúng đang chạy:
- Nhận thức về vị trí mạng
- Dịch vụ danh sách mạng
- Dịch vụ khe lớp phầm mềm
- Cuộc gọi thủ tục từ xa (RPC)
- kết nối mạng
- Trình quản lý kết nối truy cập từ xa
- Trình quản lý kết nối tự động hóa truy cập từ xa
10. Thay đổi tên mạng & mật khẩu của bạn
Giải pháp phổ cập để xử lý hỏng hóc mạng Wi-Fi là thay đổi tên và mật khẩu của mạng. tuy nhiên, cho phương pháp này, các bạn phải thu được cáp Ethernet để connect cho modem của mình.
phương thức bạn cũng có thể thay đổi tên & mật khẩu tùy thuộc vào nhà sản xuất bộ định tuyến, tại vậy nên kiểm tra hướng dẫn sử dụng bộ định tuyến hay tìm trực tuyến để biết thông tin rõ rang.
11. Thay đổi Số khách hàng DHCP
một giải pháp nữa liên quan tới bộ phận định tuyến Wi-Fi của các bạn là tăng số lượng người sử dụng DHCP. Nói chung, giới hạn là khoảng 50 người sử dụng DHCP. ví như bạn đọc vượt quá chính nó, nó hãy dẫn đến mỗi trục trặc Wi-Fi tiếp theo. sửa máy tính không bắt được wifi
nếu bạn đọc quyết định đặt 1 số lượng người sử dụng DHCP bắt đầu, bạn sẽ cần kiểm tra trang web của nhà sản xuất để biết hướng dẫn đủ.