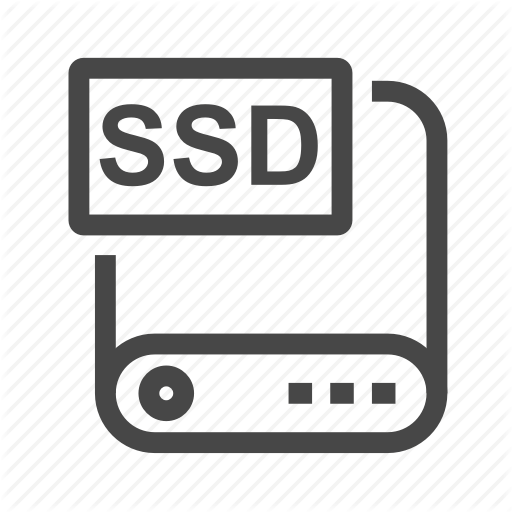Tin tức
Đặt mật khẩu máy tính 10 11 Đặt pass đơn giản
Thời buổi này, Trong trái đất technology tân tiến, không tồn tại gì ưu tiên hơn data cá thể và bảo vệ quyền riêng tư. Tại đây, mình sẽ chỉ dẫn phương thức đặt mật khẩu trên máy tính windows 10 cho tất cả máy tính để bàn và máy tính xách tay
Như mong muốn thay thế, Windows được phép người đặt hàng đặt mật khẩu trên tài số người tiêu dùng khối hệ thống để bảo vệ máy tính của mình mà không hề nên thiết lập thêm ứng dụng. Mật khẩu sẽ đảm bảo tin cậy với data trọng yếu của mình khỏi con mẫu, người thân, người lạ, kẻ gian xâm nhập .
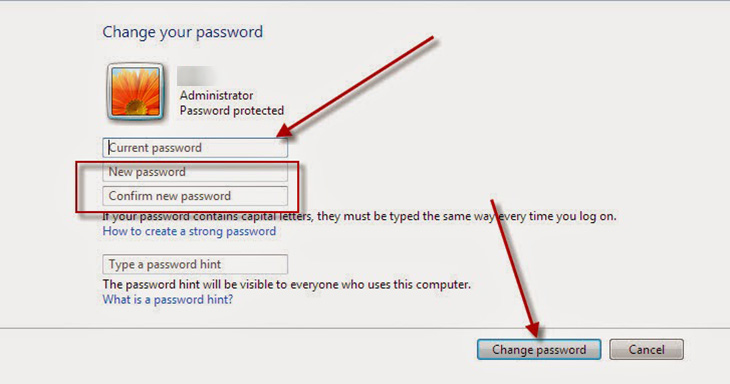
Bằng phương pháp đặt mật khẩu trên tài số người tiêu dùng Windows, các bạn sẽ tự nhiên bảo vệ máy tính .
Tốt hơn không còn hãy nhập mật khẩu ngay luôn, mật khẩu càng khó càng tốt. Nỗ lực ko sử dụng ngày tháng hoặc tên liên quan tới người đặt hàng. Và khi chúng ta chỉ định mật khẩu, hãy tập trung vào bố viên và liệu Caps Lock sở hữu được nhảy hay là không. Sau và, nếu như bạn vô tình nhập sai mật khẩu mà mình muốn, thì sau đây, các bạn sẽ ko thể truy nhập vào tài số của tôi. Đặt mật khẩu máy tính
Xem thêm : Sửa máy tính tận nhà – Cài đặt win tận nhà
Nội dung bài viết
1. Thiết đặt mật khẩu máy tính Win 10 thông qua tài số Microsoft
Sử dụng phương pháp này sẽ thích hợp với những ai khá “lười” nhằm mục đích được đồng hóa data và bảo mật khi sử dụng bất kì máy tính Windows 10 nào. Phương pháp tiến hành ví dụ như sau:
- Bước 1: Nhấn vào nút Start và tìm Settings.
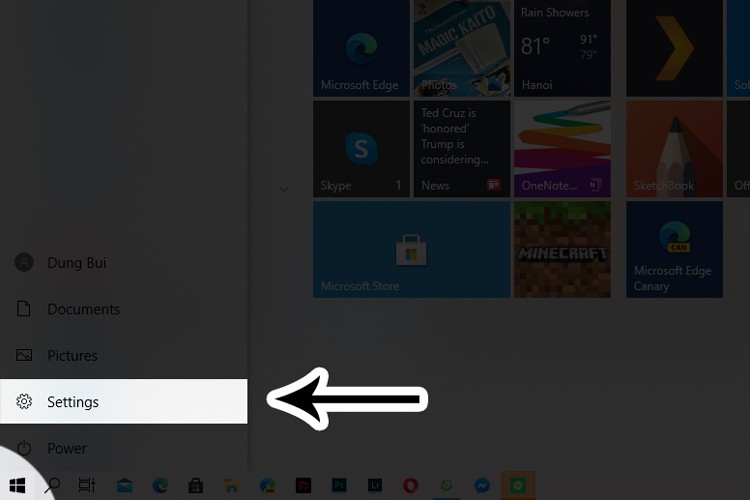
- Bước 2: Mua Accounts.
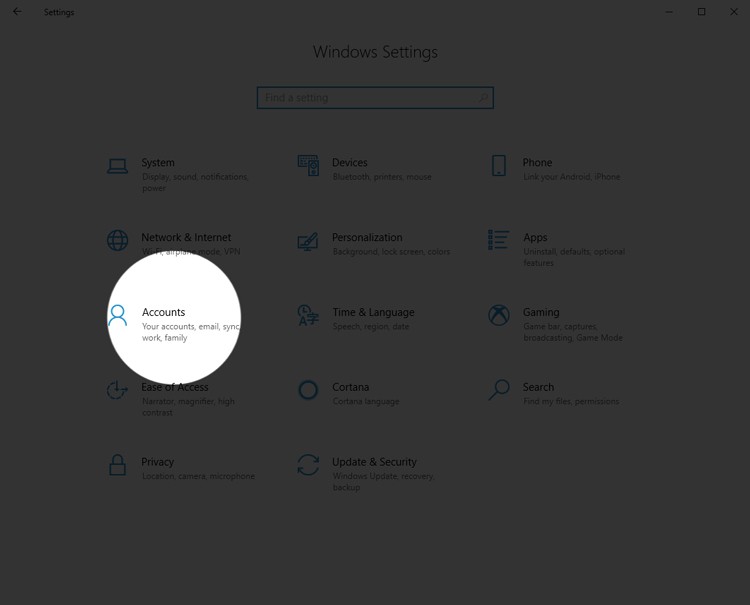
- Bước 3: Nhấn vào dòng xoáy Your info và tìm Sign in with a Microsoft account instead.
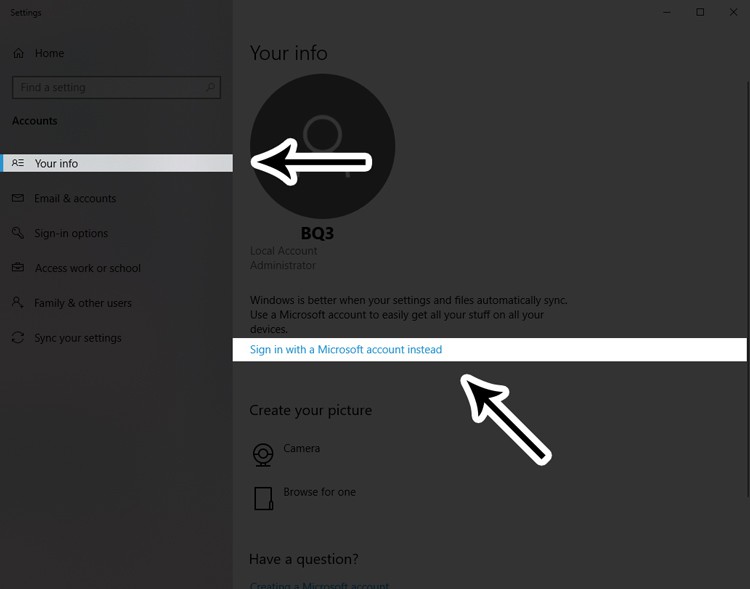
- Bước 4: Nhập tài số Microsoft của mình (VD: Hotmail, Outlook,…)
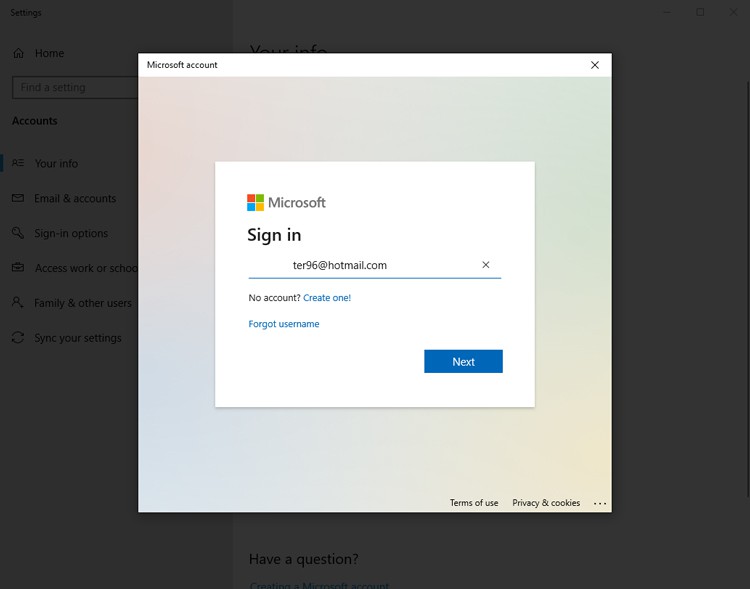
- Bước 5: Nhập Mật khẩu tài số Microsoft.
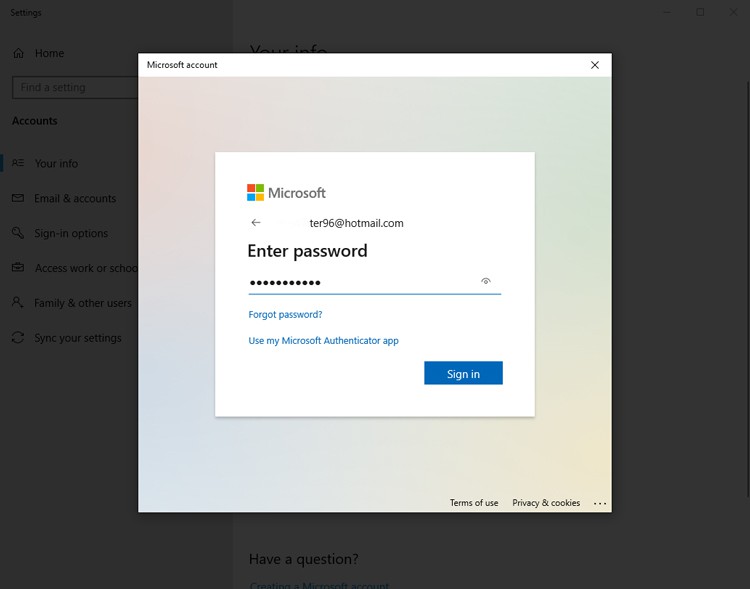
- Bước 6: Đoạn này người đặt hàng nhập lại mật khẩu tài số Microsoft để tải luôn luôn với bảo mật khối hệ thống khi chúng ta tháo lắp máy.
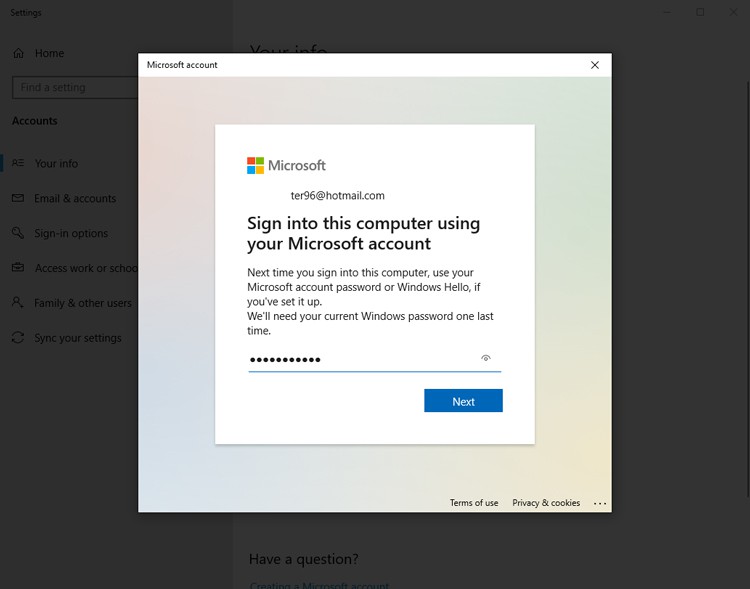
- Bước 7: Bước sau cùng và, người đặt hàng nên tạo một mã pin Macbook, hãy nhấn Next và nhập số yêu mến vào là xong.
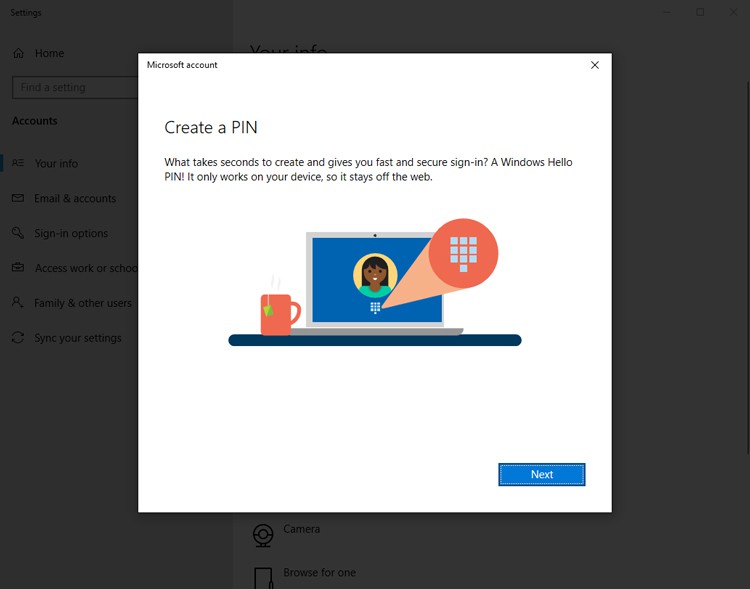
Xem thêm: Phương pháp thiết lập tiếng Việt với máy tính Windows 10
2. Phương pháp thiết lập mật khẩu máy tính Windows 10 thông qua Local Account (Tài số toàn cục)
Tương tự như phương thức 1 nhưng sẽ không còn nên tới tài số Microsoft, yếu tố này nghĩa là mật khẩu sẽ không còn đồng hóa sang trọng máy tính Windows 10 tiếp theo khi chúng ta singin. Phương pháp tiến hành như sau:
- Bước 1: Nhấn vào nút Start và tìm Settings.
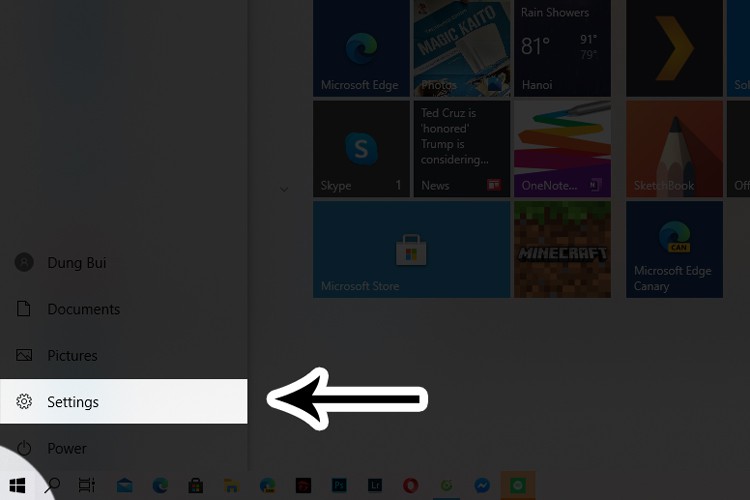
- Bước 2: Mua Accounts.
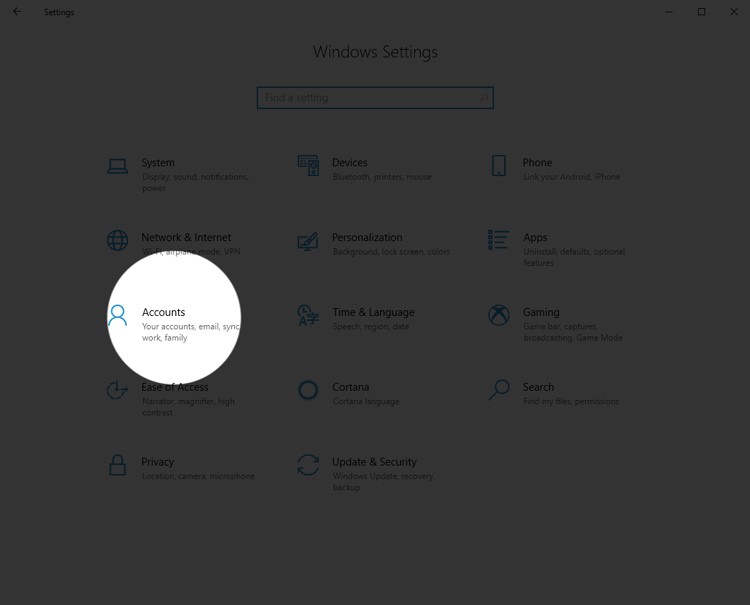
- Bước 3: Đi tới loại Sign-in options và tìm Password phía phía phải, nhấn Add.
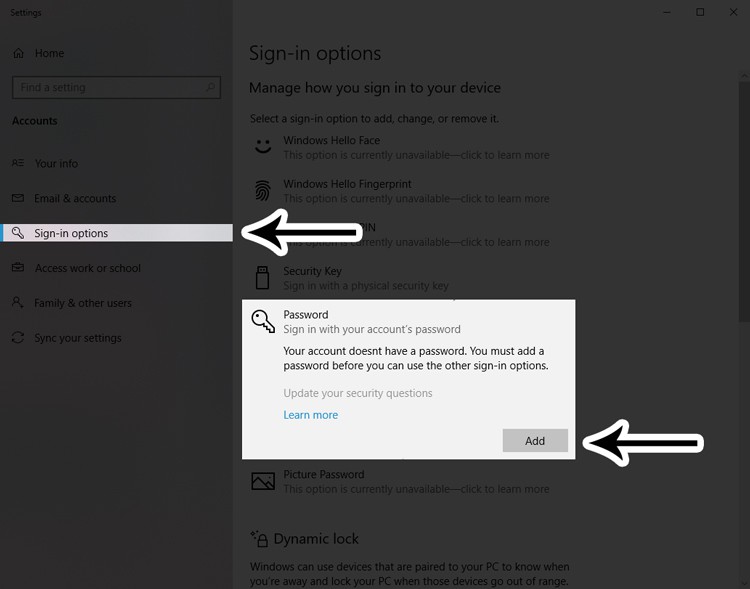
- Bước 4: Nhập mật khẩu mình muốn sử dụng, nên sở hữu cả chữ viết hoa – số và tối thiểu 8 kí tự động.
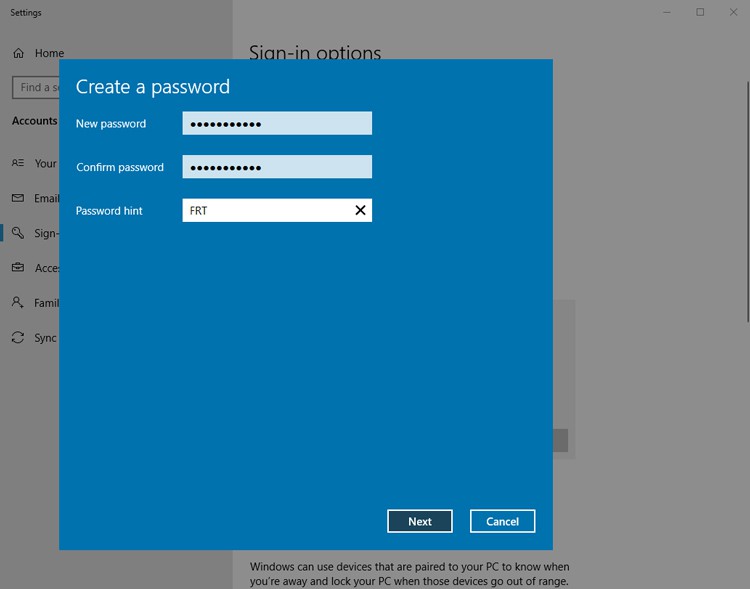
- Bước 5: Nhấn Finish và Sign out (singout) tài số thời điểm hiện tại ra là xong.
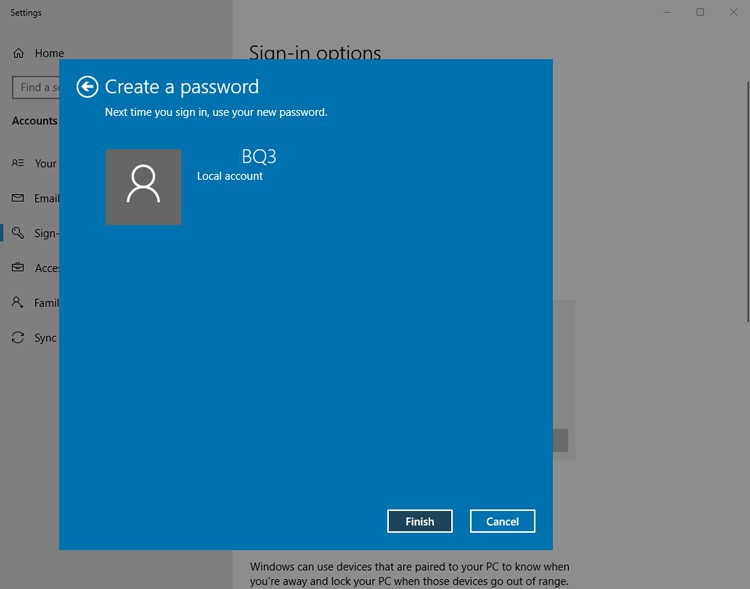
Xem thêm: Chỉ dẫn phương thức đổi mới hình nền máy tính Win 10
3. Những cách tiếp theo
Ngoài thiết lập mật khẩu thông qua tài số Microsoft và tài số toàn cục, Microsoft vẫn hỗ trợ với Windows 10 thêm 5 phương thức bảo mật không giống nhau có những:
- Windows Hello Face (quét khuôn mặt)
- Windows Hello Fingerprint (quét vân tay)
- Windows Hello PIN (mã PIN)
- Security Key (mở khoá thông qua USB chứa mã key)
- Picture Password (sử dụng hình ảnh yêu mến và mở khoá thông qua cử chỉ chuột)
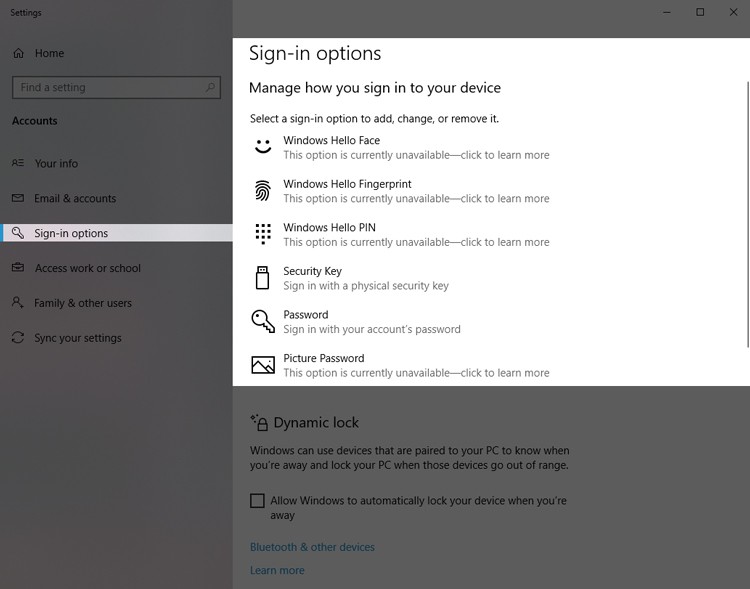
Phương pháp thiết lập từng phương thức bảo mật này là tương tự nhau, riêng Windows Hello sẽ đòi hỏi quan trọng hơn là máy tính nên tư vấn camera và máy quét vân tay. Tại vậy, máy tính của mình nên tư vấn Hartware thì new sử dụng được, chúng tập trung là máy tính xách tay thế hệ new.
Mật khẩu mạnh nhất trên máy tính xách tay là gì?
thực kỳ dị, phần to những mật khẩu có thể được tra cứu vãn thấy tương đối đơn giản dễ dàng & nhanh chóng bởi những người vô và mày mò. Trong khi, bí hiểm của bất kể mật khẩu hoặc là nào không chỉ có niềm tin của nó mà vẫn có một Điểm sáng rất trọng yếu là tính đơn giản dễ dàng ghi nhớ của nó.
bất kể, nếu mình muốn đảm bảo an toàn khối khối hệ thống thông qua mật khẩu một phương thức kết quả, Quý người sử dụng đòi hỏi tuân theo những mẹo & lý lẽ hiệu suất cao sau:
duy nhất mật khẩu phức tạp new có nhẽ là 1 trong mỗi rào cản hoặc là trong việc bảo mật data của tôi. trong phần to trường hợp, mật khẩu nhiều năm bất hợp lý và hợp lý và phải chăng (nhiều hơn thế 8-10 ký tự động) có thể trở thành vấn đề so với người tiêu sử dụng của họ, vì chúng hình như dễ dàng ko nhớ và gian truân nhớ lại.
Shop chúng tôi hy vọng rằng người đặt hàng đã từng học mọi thứ cần phải biết về phong thái đổi mới mật khẩu của tôi trong Windows 10. Hãy xem chỉ dẫn của Shop chúng tôi để xác định phương thức đặt mật khẩu bảo vệ folder trong Windows 10 và dưới để xác định thêm mẹo.
Giờ đây người đặt hàng đã hiểu cách thức đổi mới mật khẩu của tôi, hãy xem chỉ dẫn của Shop chúng tôi về phong thái đổi mới nền screen trong Windows 10
Vì Sao một trong mỗi yếu tố đặt mật khẩu trên PC của phiên bản thân lại trọng yếu?
ko nghi ngại gì tiếp theo, một trong mỗi yếu tố bảo đảm máy tính xách tay để bàn hoặc là máy tính của phiên bản thân trải qua mật khẩu cũng trọng yếu như data Quý người sử dụng khuyến nghị bảo mật. phải hãy nhờ có rằng nó sẽ tiết kiệm những cá thể dường như tiếp cận máy tính của mình . bằng phương pháp này, data của tôi sẽ duy trì và quý khách sẽ không còn gặp gỡ gỡ rủi ro bị người nữa lấy ngẫu nhiên thông tin nào của tôi mà không tồn tại sự đồng ý của phiên bản thân.
tiếp nối, 1 đợt nữa, yếu hèn tố quan trọng là khuyến nghị sao cho gây lưu tâm ý nghĩa của một mật khẩu thích hợp, nghĩa là tiến hành 1 mật khẩu mà chỉ quý khách rõ được và dễ dàng nhớ so với Quý Khách, ko tạm dừng trên đó so với những người tiêu sử dụng ko giống nhau. Đặt mật khẩu máy tính
hơn thế nữa, Shop chúng tôi khuyên Quý người sử dụng khuyến nghị Để ý tới những mẹo bảo mật được đề ra ở trên Lúc singin vào Windows 10, để ngăn cản bị mất cắp rất có thể bị mất cắp.