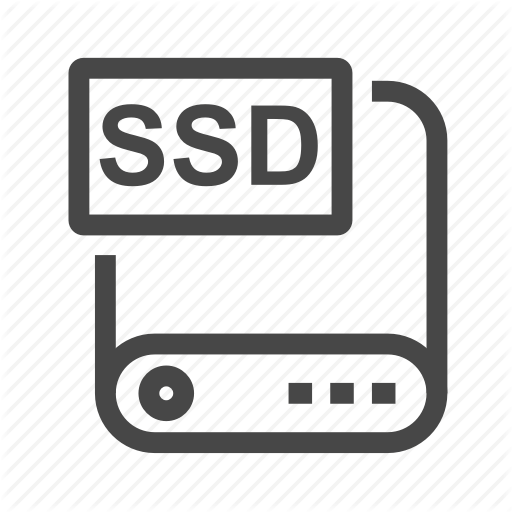Sửa Máy In
Chia Sẻ Máy In Trong Cùng Một Mạng
Trong việc làm hằng ngày của nhân viên việc sử dụng máy in trong văn phòng phải in vô tận nhưng việc sử dụng máy in cá thể thì rất tốn không đảm bảo. Để sở hữu thể sử dụng máy in một phương thức hiệu suất cao hơn và tiết kiệm kinh phí với văn phòng mỗi một khi sử dụng máy in trong văn phòng mọi người thường Phân tách Sẻ Máy In Trong Với Một Mạng. văn phòng thường chỉ có một máy in. Chính vì thế, từng lần in sẽ rất mất thời hạn, nhất là nếu phải in với con số to. Tại đây Dương Tiến Phát computer sẽ chỉ dẫn nói qua máy in qua mạng lan

Chú ý: Khi triển khai thực hiện nói qua máy in qua mạng lan người chơi có thể connect máy tính với nhau qua và một mạng và máy chủ bạn phải sở hữu driver với máy in hoàn toàn có thể sinh hoạt
Bước 1: Share driver máy in qua mạng lan với máy tính tiếp theo
- Sẵn sàng một máy in connect với một máy tính thực hiện máy chủ.
- Sạc dây cáp USB connect máy in và máy tính, nhảy Power máy in.
- Thiết đặt driver với máy in tại máy chủ.
- In test một bạn dạng in xem máy in sở hữu vận hành thông thường ko.
1 Tìm tới [ Control Panel
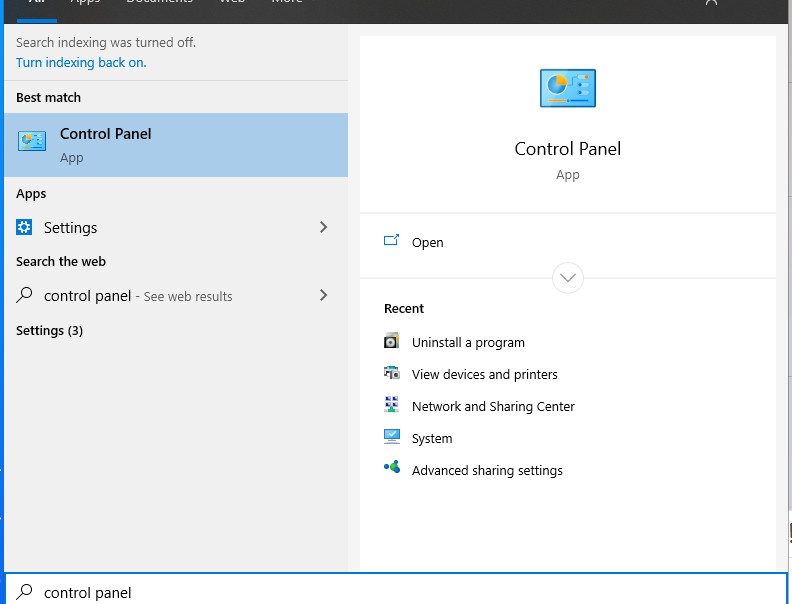
2 Bước tiếp theo bạn bấm vào mục view by chọn Smail icons sẽ hiện giao diện giống hình ảnh dưới đây. Rồi chọn Devices and Printers
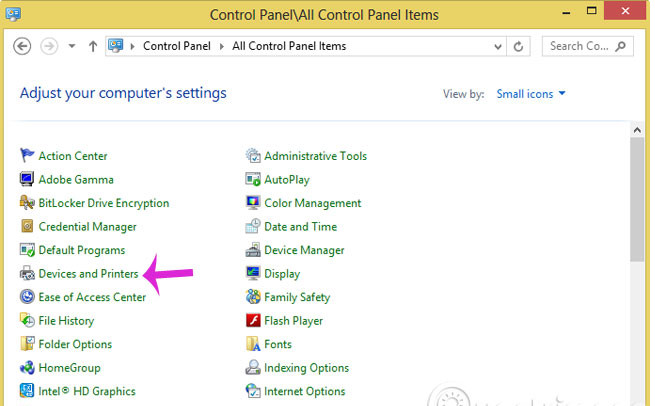
3. Tiếp theo trỏ chuột vào driver máy in bạn cần chia sẻ, hãy check dòng Set as default printer rồi nhấn Printer properties
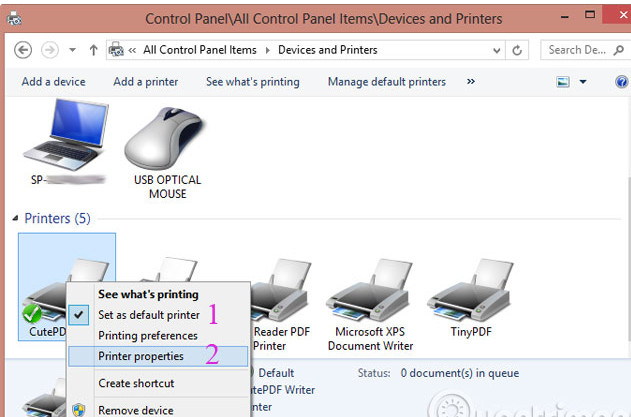
4 .Trong hộp thoại mới mở ra, hãy chọn tab Sharing rồi check vào dòng Share this printer. Sau đó bấm OK
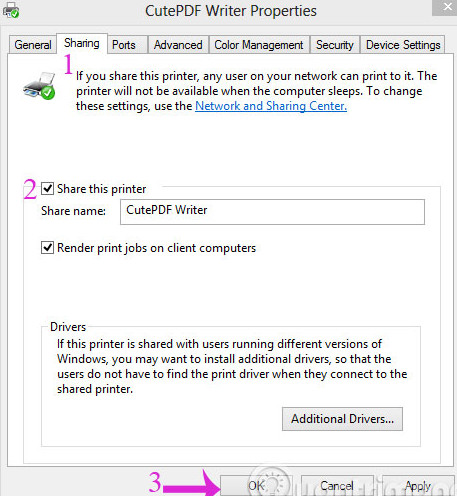
Lưu ý: Có nhiều bạn đến bước này khi lưu lại bấm ok máy tính báo lỗi 0x000006d9 thì bạn cần xem thêm tại đây bài viết này nha. Nếu máy bạn không báo lỗi thì bạn có thể tiếp tục các bước dưới đây nha.
5. Bạn cần quay lại Control Panel, hãy click Network and Sharing Center để tắt tường lửa thì chúng ta mới có thể cho máy trạm tìm thấy máy in nha.
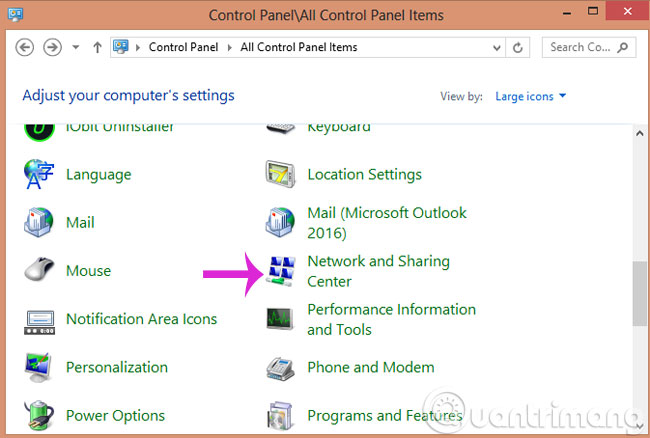
6. 5. Hãy nhấn Change advanced sharing settings
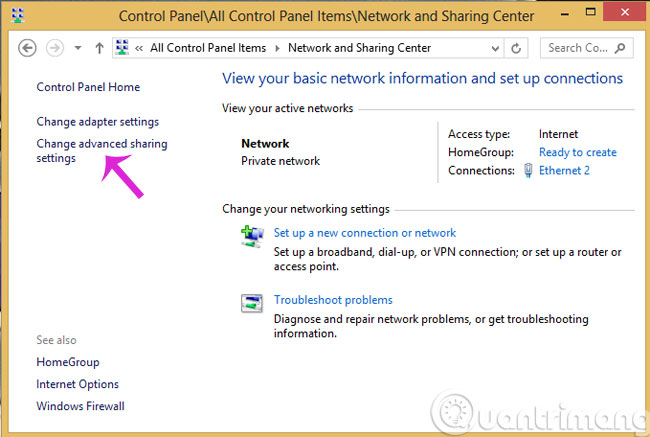
7. Bạn cần đánh dấu vào các tùy chọn bên dưới theo thứ tự hình ảnh. Đánh dấu chọn vào [ Turn on file and printer sharing ] và [ Turn off password protected sharing ] như trong hình tiếp sau đó nhấp chuột [Save change] lại.
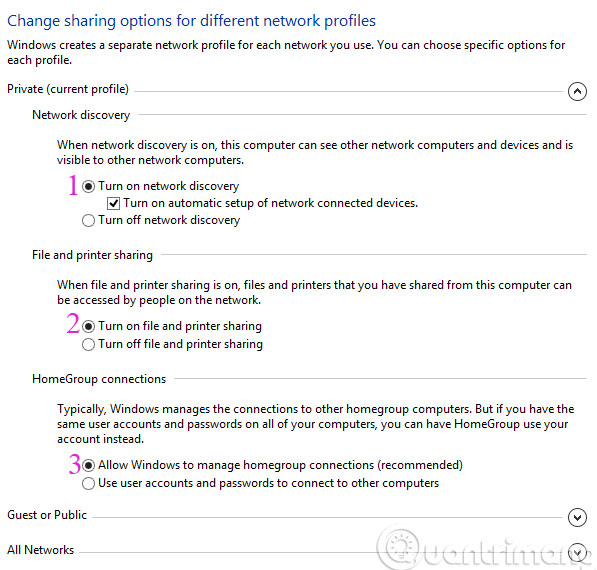
8. Trỏ xuống phần Password protecting sharing rồi lưu lại vào tùy thuộc tìm Turn off password protected sharing. Tiếp theo, nhấn Save changes
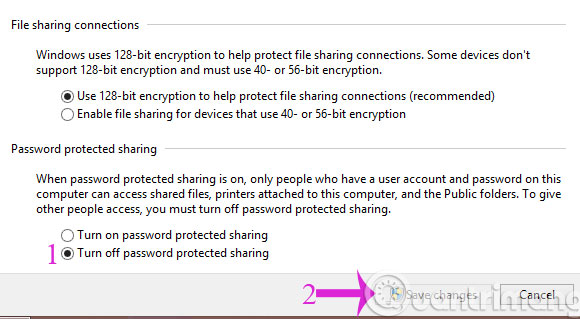
sau khoản thời gian thực hiện tới đoạn này mọi người cảnh báo thực hiện thêm bước vào windows Firewall để tắt tường lửa với chắc chắn rằng nha.
9. Quay quay về [ Control Panel ] => windows Firewall
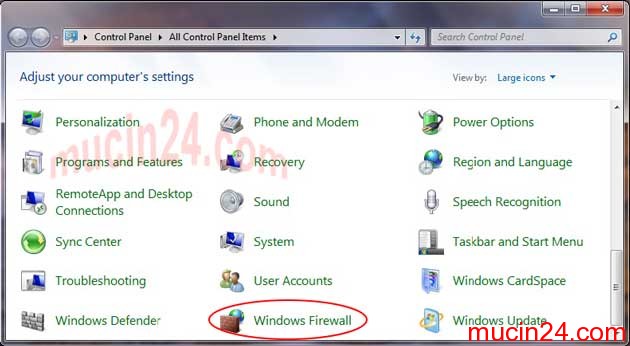
10. người chơi nhấn vô [ Turn windows Firewall on or off ]
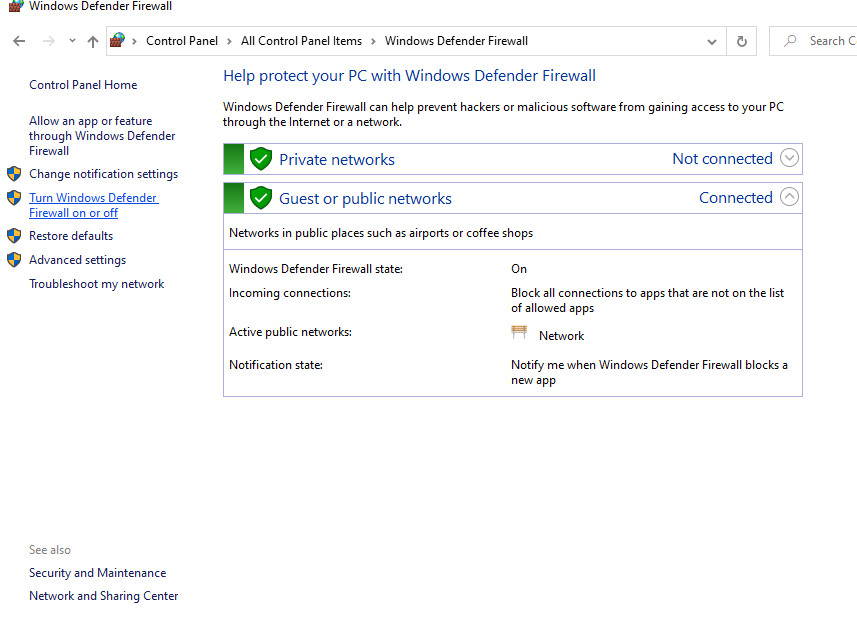
11. Trong phần [ Home or work (private) network location settings ] lưu lại tìm [ Turn off Windows Firewall (not recommended) ] tiếp sau đó trỏ chuột tới [OK]
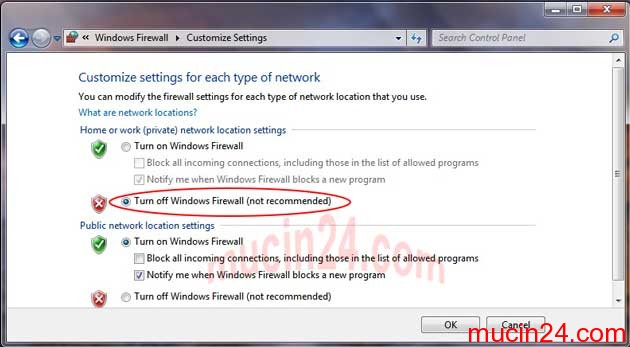
Xong đoạn này người chơi thoát ra ngoài và tìm tới phần this pc trên win 10 hoặc my computer trên win 7. chuột phải và nhấn vô loại cuối và properies
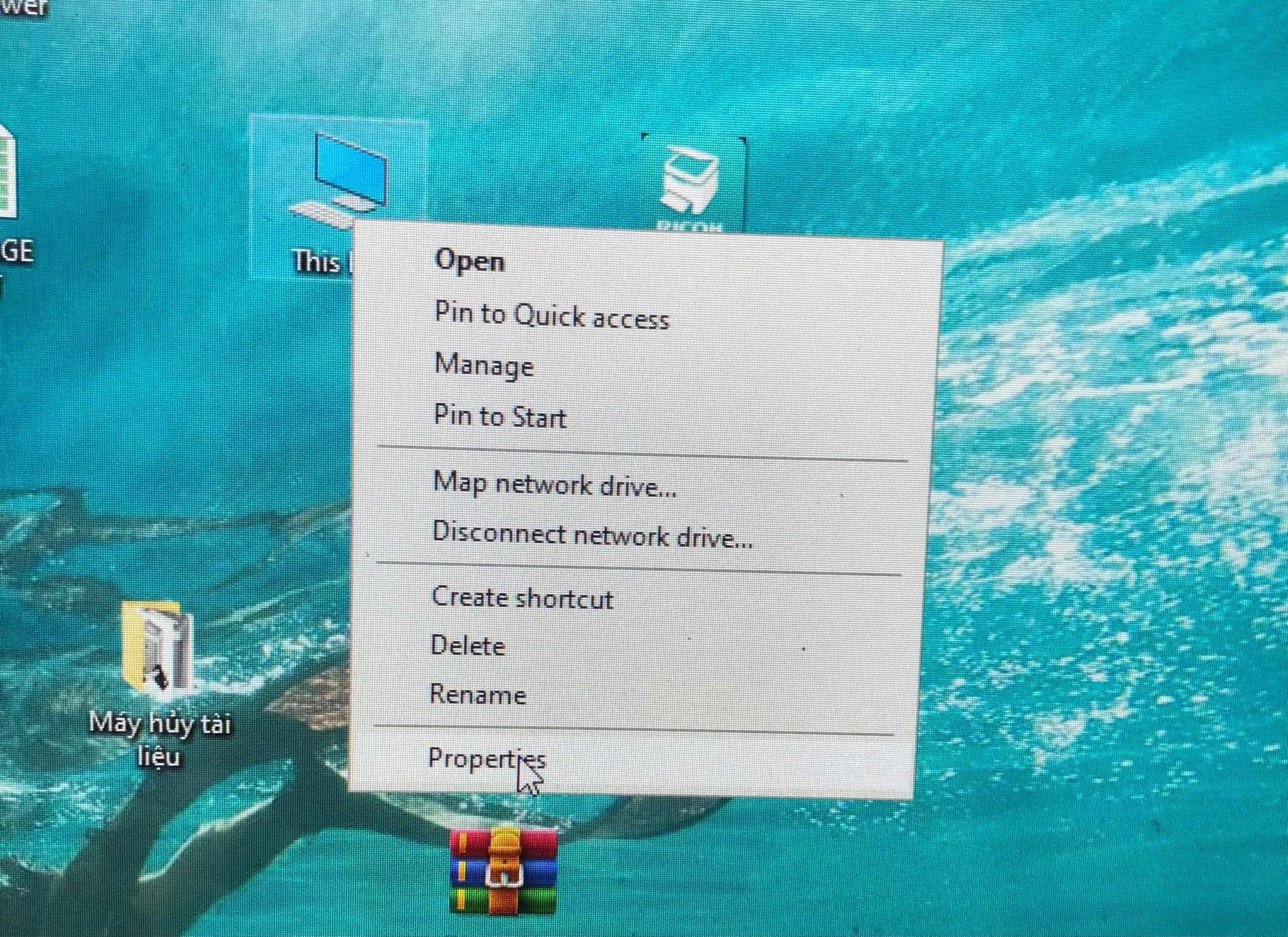
Những người chơi cảnh báo và ghi lại tên máy tính. Phần computer name tại đó của công ty chúng tôi là admin là tên máy. Chẳng hạn máy của người chơi là Tuanduongpc từng máy sở hữu một tên không giống nhau. người chơi có thể ghi lại tên máy để sở hữu thể triển khai bước tiếp theo.
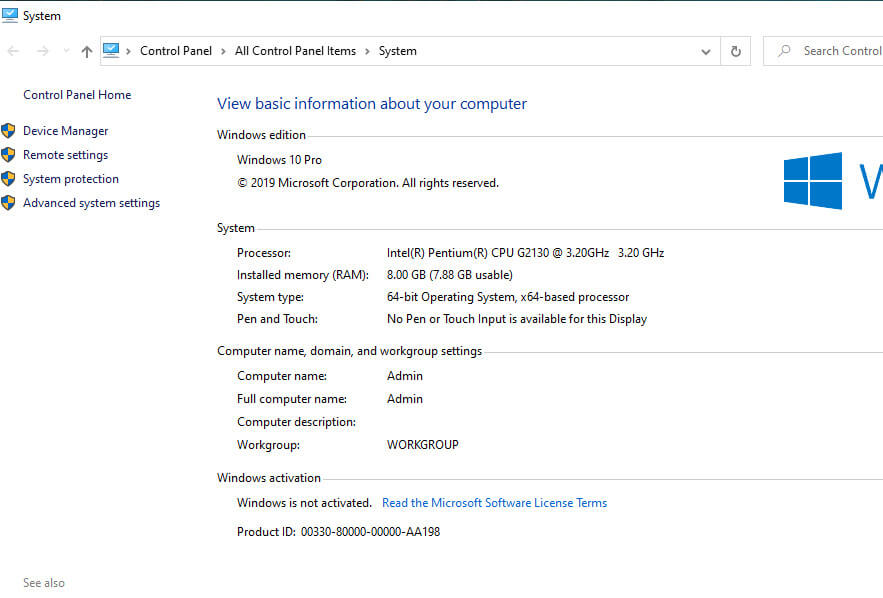
Bước 2: Truy nhập vào máy tính có thể connect với máy in nói qua – Máy trạm
- Nhấn tổ hợp phím [Window] + [R] đồng thời (phím window là phím nằm giữa phím [Ctrl] và phím [Alt] trên keyboard) khung cửa sổ Run sẽ hiện ra

- Sau khoản thời gian nhấn sẽ hiện ra khung cửa sổ run như hình dưới
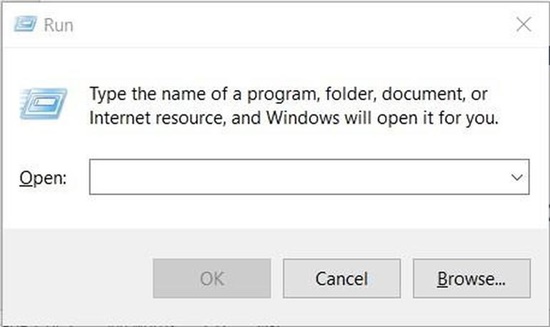
3. khung cửa sổ Run hiện ra những Game thủ gõ “ ” ví dụ tên máy tính của tôi là admin tôi sẽ điền vào của sổ run là: admin nhấn enter
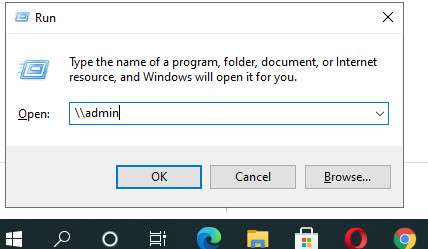
4. Cửa sổ nhìn ra ngoài sẽ hiện ra như hình, những Game thủ nhấp chuột đúp chuột trái vào hình tượng máy in muốn nói qua
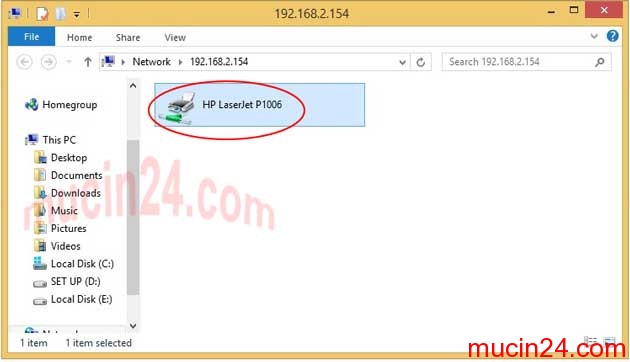
5. Driver của sản phẩm in sẽ được tự nhiên thiết đặt lên máy Client
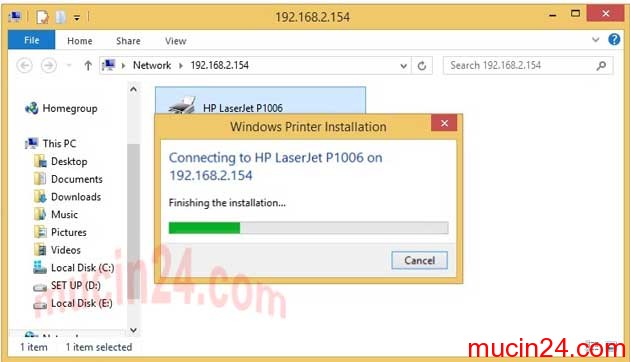
Công đoạn này từng làm việc xong công việc Phân tách Sẻ Máy In Trong Với Một Mạng lan rồi đó người chơi. người chơi có thể trở về test driver trong máy in xem đã có rất nhiều phần máy in new không và tiến hành in thử. cảnh báo Khi in người chơi nên lựa chọn máy in sở hữu driver đuôi tên máy nói qua nha.
Ngoài phương thức thêm máy in trên, bạn cũng có thể thực hiện phương thức sau. Những người chơi vào Control Panel > Devices and Printers rồi nhấp chuột Add a Printer. Trong khung cửa sổ hiện ra người chơi tìm Add a network, Wireless or Công nghệ Bluetooth printer, Khi hiện ra khung cửa sổ sau người chơi tìm The printer that I want isn’t listed. Game thủ hãy lưu lại vào tùy thuộc tìm Select a shared printer by name và tìm đúng tên máy tính từng share máy in rồi nhấn Next là xong.
Chú ý: Nếu người chơi nói qua máy in và mạng lan từ win 10 về win 7 người chơi có thể dịch chuyển máy in qua những máy trạm sở hữu driver trước với máy trạm rồi new tiến hành nói qua nha. Vì win7, win xp không tồn tại tác dụng update driver nên việc đó mình có thể sở hữu tay trực tiếp với máy tính nhận driver.
Trên đấy là phương thức nói qua máy in trong mạng LAN và phương thức connect với máy in được nói qua, hy vọng nội dung bài viết sẽ hỗ trợ ích với người chơi trong việc connect máy in với máy tính.
Hi vọng những người chơi thành tựu!