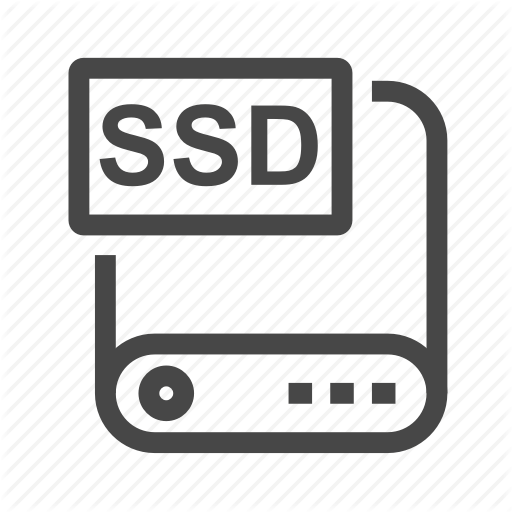Tin tức
Cách sử dụng màn hình đặt dọc | Sử dụng 2 màn hình
tạo cho thế nào để sử dụng screen đặt dọc hiệu suất cao? Phương thức sử dụng screen đặt dọc phương pháp thiết đặt, tùy thuộc chỉnh và tối ưu Windows để tận dụng cao nhất ko gian screen đặt dọc. Mời đồng đội tìm hiểu thêm.
Trong phần trước đấy, mình từng san sớt những thiết lập cơ bạn dạng để đồng đội sử dụng đa screen với Windows.
Nội dung bài viết
Lật screen dọc: Sử dụng 2 screen
1. Xoay screen trong Display Settings
hướng dẫn nhanh
Nhấn chuột phải vào Desktop > Mua Display Settings > Mua Display > Thiết lập xoay screen tại phần Orientation > Nhấn Keep Change để lưu thay đổi hoặc nhấn Revert để huỷ.
chỉ dẫn còn nữa
Bước 1: Nhấn chuột phải vào 1 tầm trống ngẫu nhiên trên screen Desktop của sản phẩm tính > Mua Display Settings.
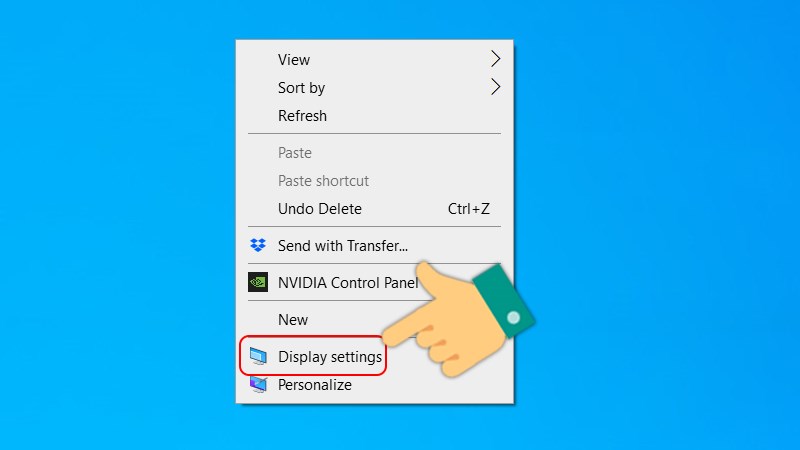
Mua Display Settings
Bước 2: Mua Display.
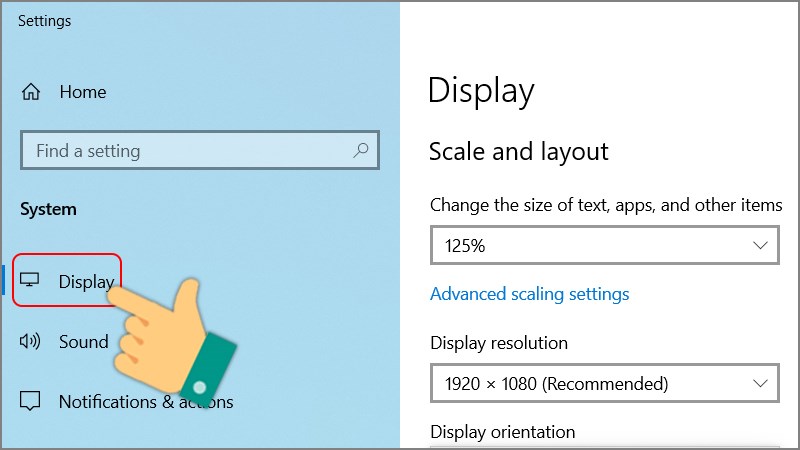
Mua Display
Bước 3: Tại phần Orientation và tìm một trong những lựa chọn sau:
- Landscape: screen theo chiều dọc mặc định.
- Portrait: xoay ngang screen qua phía trái.
- Landscape (flipped): xoay screen ngược xuống dưới.
- Portrait (flipped): xoay ngang screen qua phía phải.
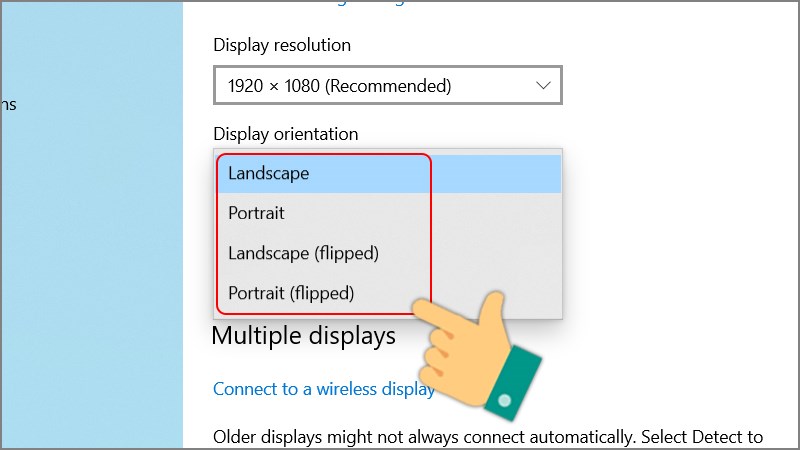
Phương thức sử dụng screen đặt dọc
Bước 4: Quý khách hàng hãy nhấn Keep Change để lưu đổi mới hoặc nhấn Revert để huỷ.
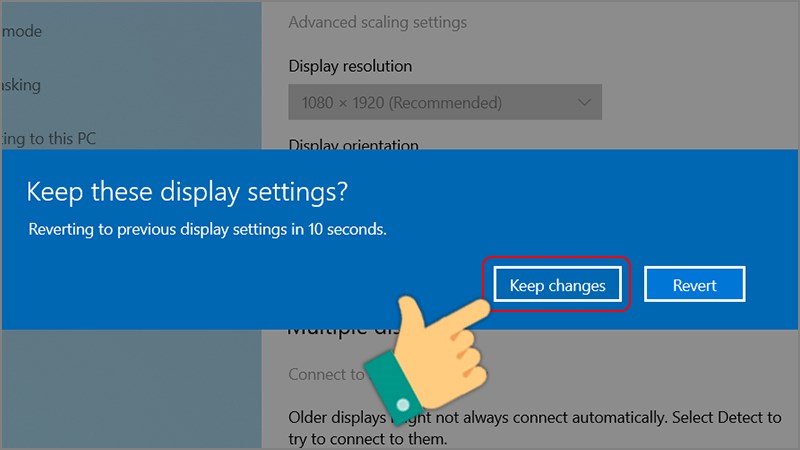
Nhấn Keep Change để lưu thay đổi hoặc nhấn Revert để hủy
2. Xoay screen thông qua Graphics Options
Nhấn chuột phải vào Desktop, tìm Graphics Options > Rotation > Mua một trong 4 tùy thuộc tìm sau:
- Rotate to 0 Degrees: screen hiển thị dọc theo mặc định.
- Rotate to 90 Degrees: screen xoay ngang về phía trái.
- Rotate to 180 Degrees: screen xoay ngược xuống dưới.
- Rotate to 270 Degrees: screen xoay ngang về phía phải.
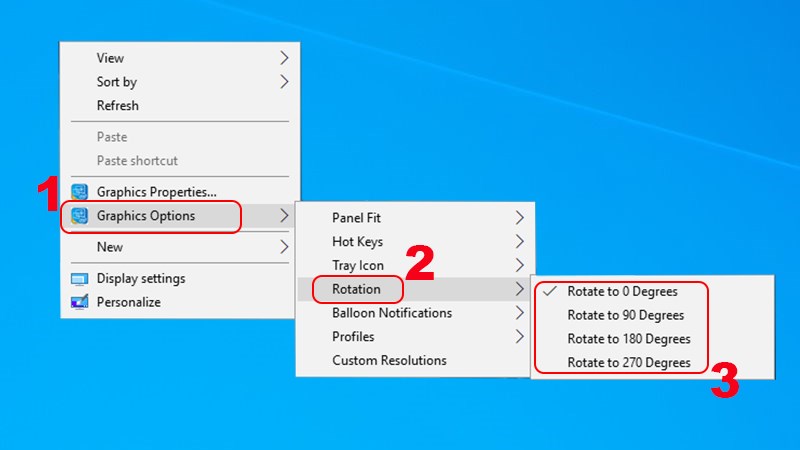
tuyệt kỹ xoay screen Win 10 thông qua Graphics Options
3. sử dụng Phím tắt để xoay screen
xem: Mua win tận nhà
ko những thế, người đặt hàng mang thể nhấn tổ hợp phím để xoay screen máy tính Windows 10 theo ý muốn:
- Click tổ hợp phím CTRL + ALT + Mũi tên lên: screen hiển thị dọc theo mặc định.
- Click tổ hợp phím CTRL + ALT + Mũi tên xuống: screen xoay ngược xuống dưới.
- Click tổ hợp phím CTRL + ALT + Mũi tên phía trái: screen xoay ngang về phía trái.
- Click tổ hợp phím CTRL + ALT + Mũi tên phía phải: screen xoay ngang về phía phải.
tiêu sử dụng phím tắt xoay screen Win 10
Mình thấy thông dụng đồng đội tiêu sử dụng screen thứ hai trên cơ chế này bởi lợi thế của screen tỉ lệ 16:9 lúc lật dọc đấy là nó dành cho chiều nhiều năm rất to, đồng đội mang trong mình thể thuận tiện thấy được phần đông văn bạn dạng, bảng tính, tổng thể wapsite hay là đông nghịt những khúc clip, âm thanh trong timeline của Premiere Pro chẳng hạn.
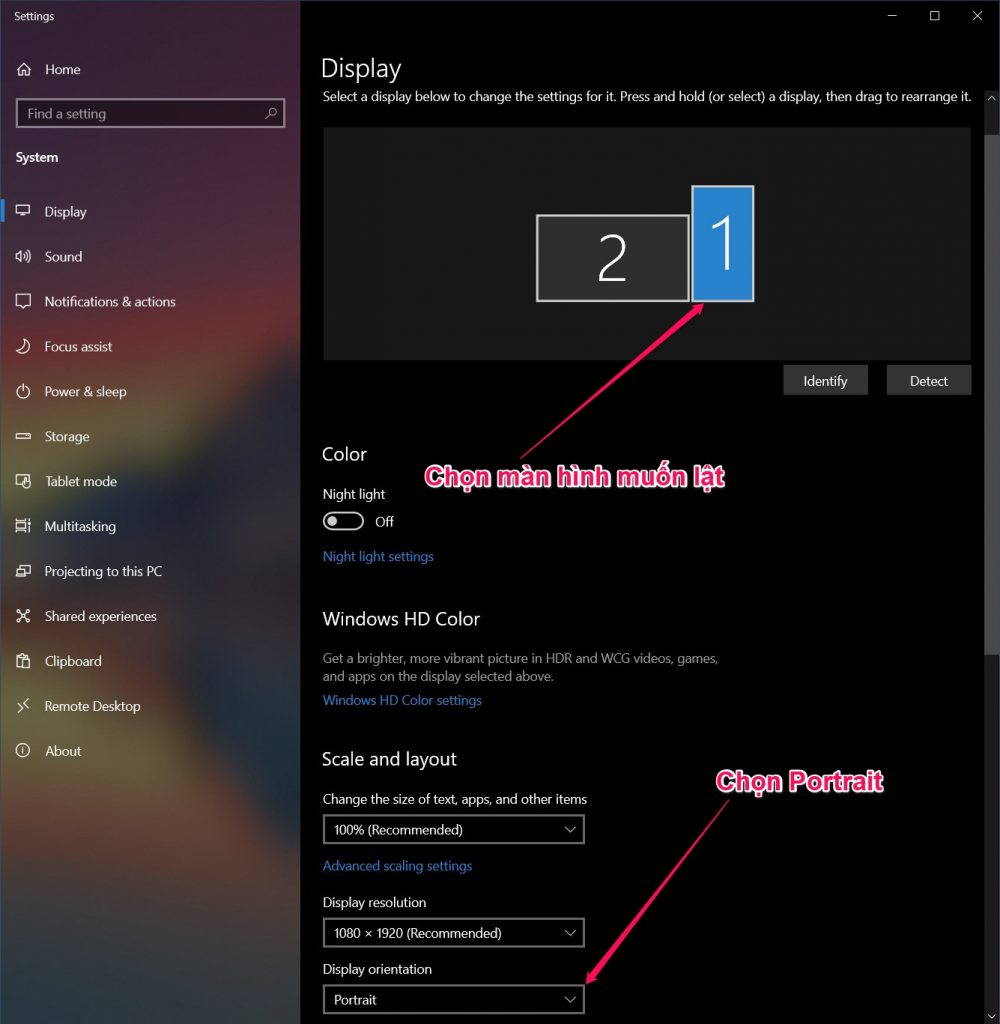
1 số screen tư vấn xoay dọc nó mang trong mình tích hợp cả cảm ứng vận tốc để tự nhiên lật skin của Windows, tương đương lúc đồng đội xài điện thoại thông minh vậy. ko những thế, mang trong mình đông đủ screen thì chúng sẽ phải thực hiện yếu tố này thủ công. Để xoay desktop của Windows lại theo hướng của screen thì đồng đội lại vào Settings > Display > thả xuống phần Display Orientation > tìm Portrait dành cho loại screen mà đồng đội từng đặt dọc. Như cảnh huống của tôi là screen một từng đặt dọc.
*Note là đồng đội phải tìm vào screen muốn chỉnh trong phần Rearrange your displays trước rồi new chỉnh hướng của screen. lúc được tìm thì screen được tìm hiện màu sắc xanh như hình.
xếp đặt lại screen:
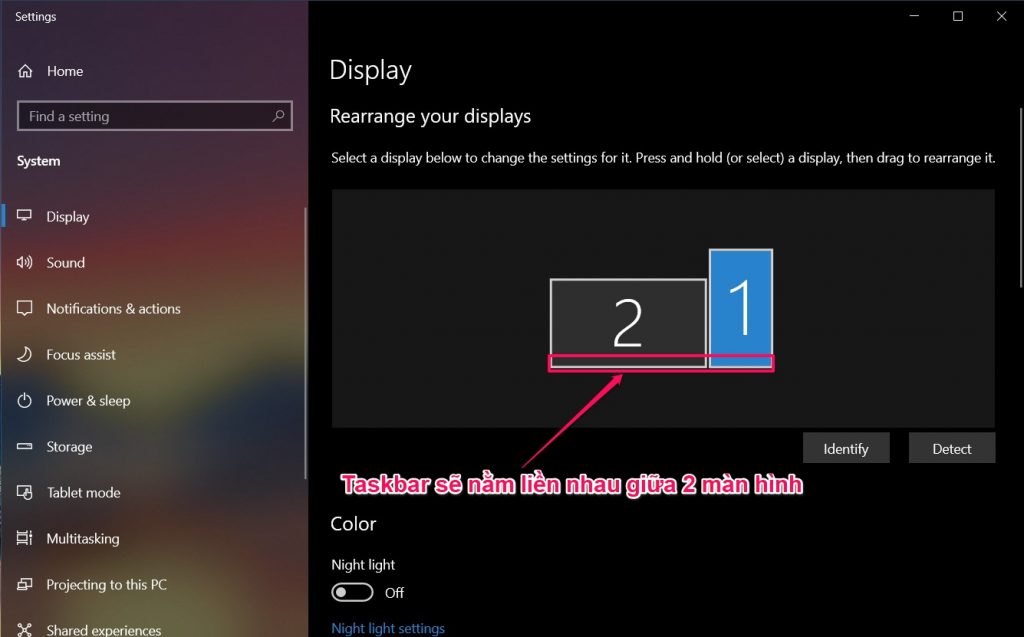
dòng này mình san sớt theo lề thói tiêu sử dụng của tôi thôi, mình hay là xếp chiếc screen đặt ngang và screen đặt dọc theo như hình chữ L như vầy. vì sao tương tự động thì qua sử dụng mình tìm ra ra để kiểu này dễ dàng đi lại con trỏ chuột nhất, nhất là lúc thực hiện mang Taskbar bởi thanh này thường thì sẽ vị trí dưới screen, nó rất cần phải nằm trên một tuyến phố thẳng để lúc di con trỏ chuột từ Taskbar trên screen đặt ngang sang trọng Taskbar của screen đặt dọc thì nó ko bị vấp (tại sao bị vấp thì mời đồng đội xem lại phần một nhen). ví như đồng đội để Taskbar trên những địa điểm tiếp theo thì ko thiết yếu ớt phải xếp như mình, mình nghĩ đồng đội cứ thử một vài địa điểm sẽ xác định địa điểm nào thích hợp mang lề thói sử dụng.
Phân chia khung cửa sổ phần mềm tùy thuộc ý thông qua FancyZones
mặc dầu từng lật skin dọc nhưng Windows Snap mặc định vẫn phân chia tỉ lệ khung cửa sổ thực hiện theo kiểu sẵn screen đặt ngang đấy là lúc đồng đội gắp khung cửa sổ vào góc thì nó sẽ tạo thành 1/4, gắp sang trọng cạnh phía thì nó vẫn tạo thành 1/2 hay là side-by-side. Tỉ lệ screen đặt dọc giờ từng là 9:16 tức thiên về chiều dọc rồi nên những tỉ lệ khung cửa sổ thực hiện này ko vẫn còn thích hợp bởi chúng bị hẹp và nhiều năm. thành ra mình nghĩ đồng đội nên xài PowerToys với tác dụng FancyZones. Bằng hữu Tải về PowerToys 0.21.1 stable tại đây, từng với bản thể nghiệm 0.22 tại đây. vận tải về thiết đặt mở PowerToys lên và vào FancyZones.
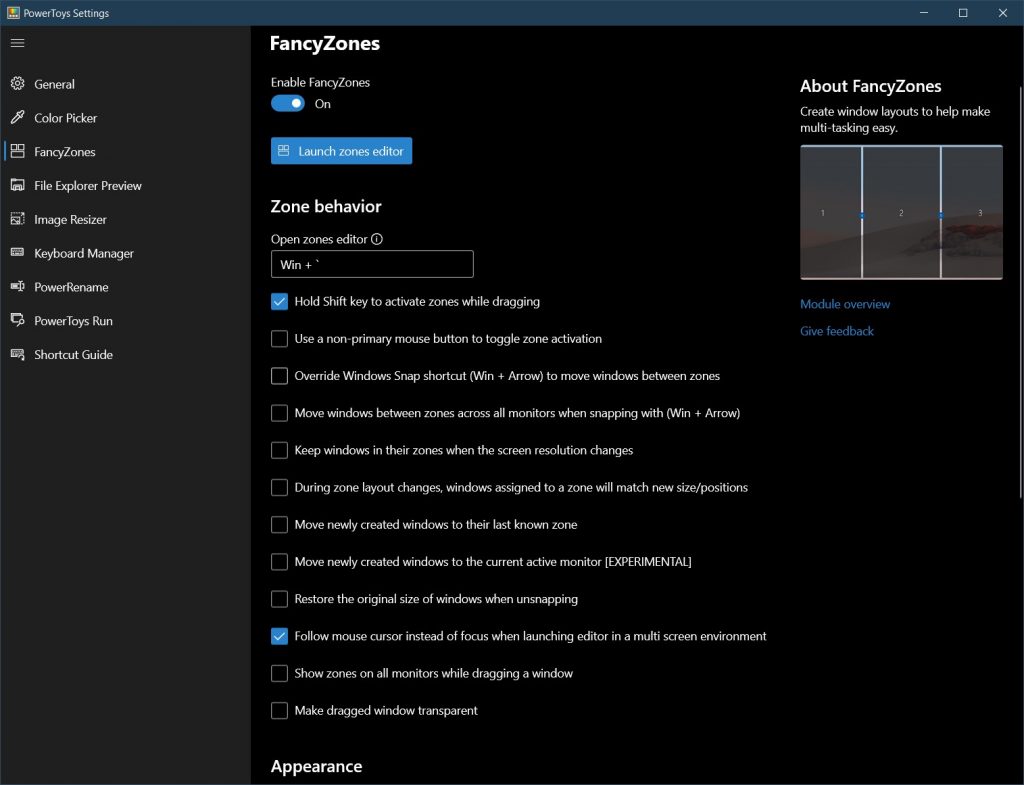
với phần đông thiết lập trong FancyZones, mặc định để gắp thả khung cửa sổ và dành cho nó tự nhiên phân chia theo tỉ lệ tùy lúc của FancyZones thì đồng đội nhấn giữ phím Shift. Hoặc đồng đội mang trong mình thể sử dụng FancyZones thay thế thế trọn vẹn dành cho Windows Snap mặc định luôn luôn.
Để thiết lập FancyZones new nghĩa là tỉ lệ phân chia khung cửa sổ phần mềm kiểu new thì đồng đội chỉ việc: nhấp chuột vào desktop của screen đặt dọc > nhấn Windows + ` (dấu huyền cạnh số một trên keyboard) để mở thiết lập.
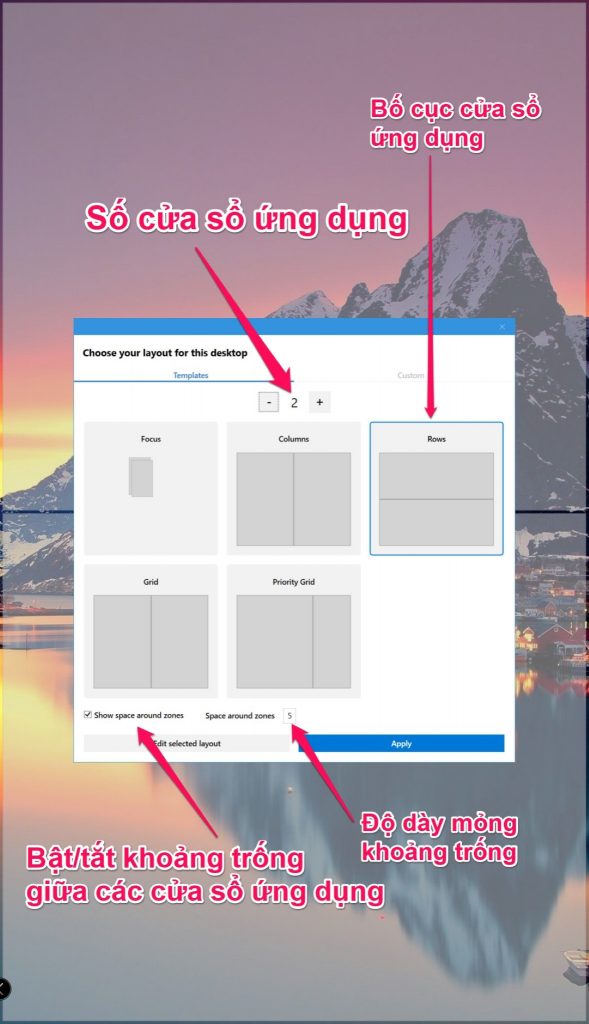
Như hình biểu lộ trên đồng đội mang thể tùy lúc số khung cửa sổ muốn phân chia và tỉ lệ của nó như tầm trống giữa những khung cửa sổ như hình trên. Như thí dụ mình tìm là screen này theo sản phẩm (Rows), bố viên là một khung cửa sổ thực hiện trên và 1 khung cửa sổ thực hiện dưới đều luôn nhau (2 phần mềm), tầm trống giữa những khung cửa sổ vận dụng là 5 (mặc định 16 dày nhiều nhiều) > nhấn Apply.tuy vậy, đồng đội với thể tùy lúc ko gian hiển thị của từng khung cửa sổ vận dụng sau đấy. Để tiến hành thì đồng đội thay thế vì Apply sẽ tìm Edit selected layout. Đưới đó là những bước mình hướng dẫn để đồng đội thực hiện dễ dàng hơn. Phương thức sử dụng screen đặt dọc
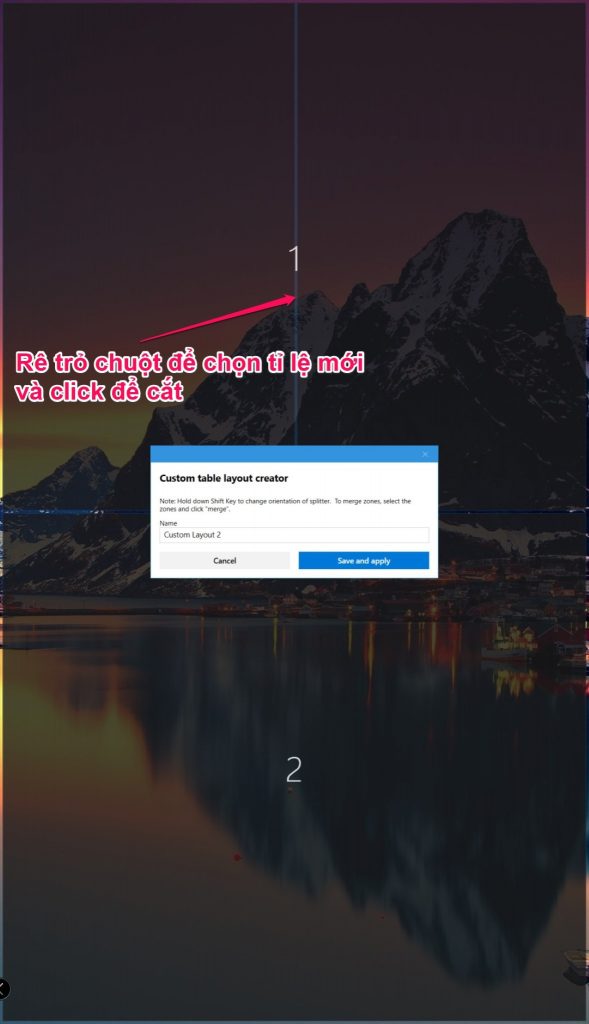
Tại cơ chế Edit này đồng đội chỉ việc rê trỏ chuột để thiết lập tỉ lệ khung cửa sổ thực hiện muốn phân chia, nhấp chuột để ngừng nhé.
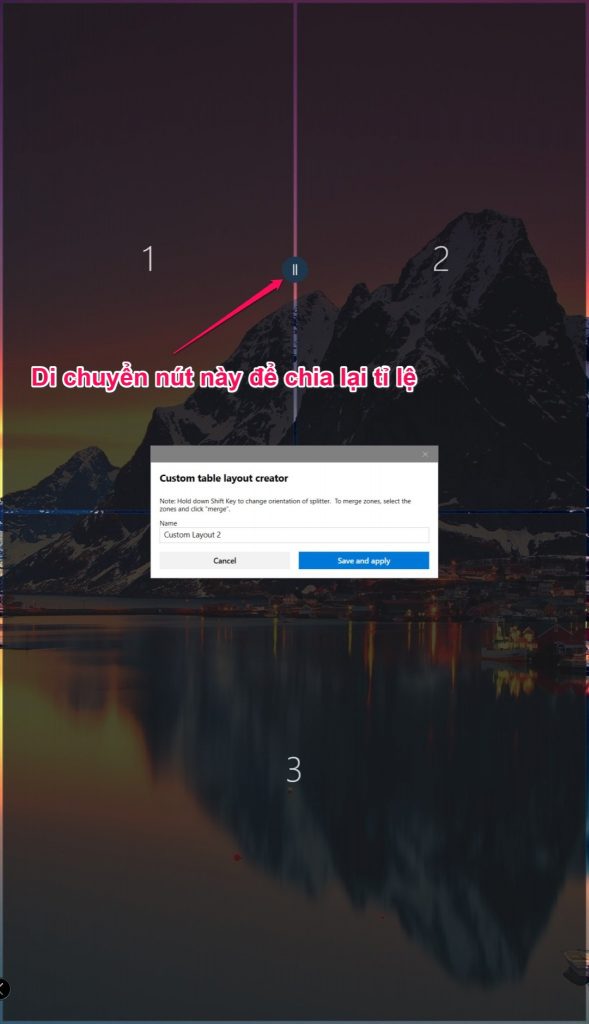
Sau lúc từng phân chia xong đồng đội vẫn mang thể định lại tỉ lệ khung cửa sổ thực hiện thông qua phương pháp thả chiếc viên tròn đấy qua lại.
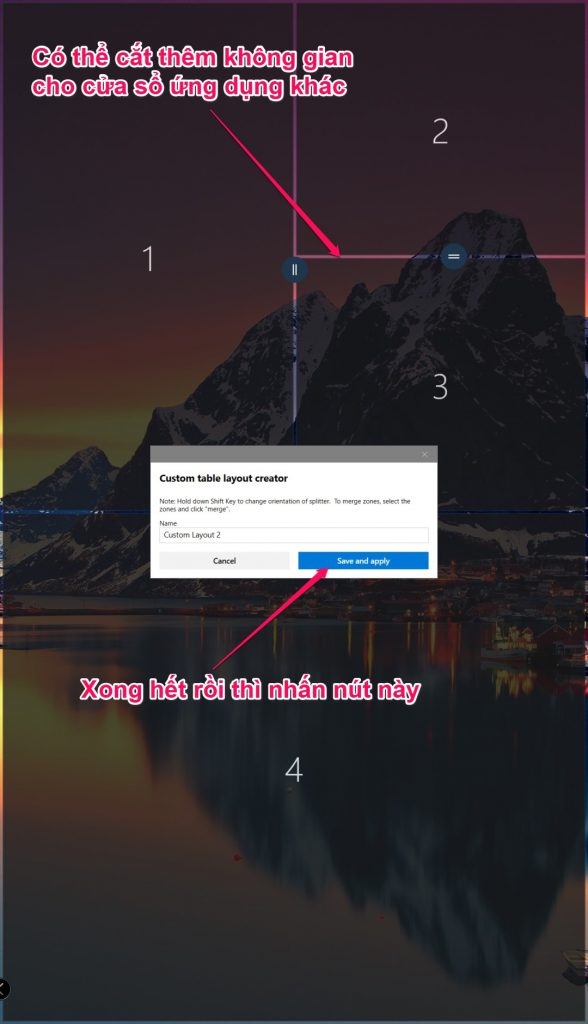
Hoặc thậm chí chiếm hữu thể phân chia thêm một ko gian dành cho khung cửa sổ phần mềm tiếp theo chiếm hữu những thực hiện tương tự động là rê trỏ chuột và nhấp chuột để ngừng. Sau lúc xong thì đồng đội với thể đặt tên dành cho bố viên và nhấn Save để khắc ghi. FancyZones được phép thiết lập nhiều bố viên không giống nhau, để tìm thì đồng đội lại nhấn nút Windows + ` (tổ hợp này chiếm hữu thể đổi được trong vận dụng PowerToys. Phương thức sử dụng screen đặt dọc
XEM THÊM : phương thức thiết lập win 11
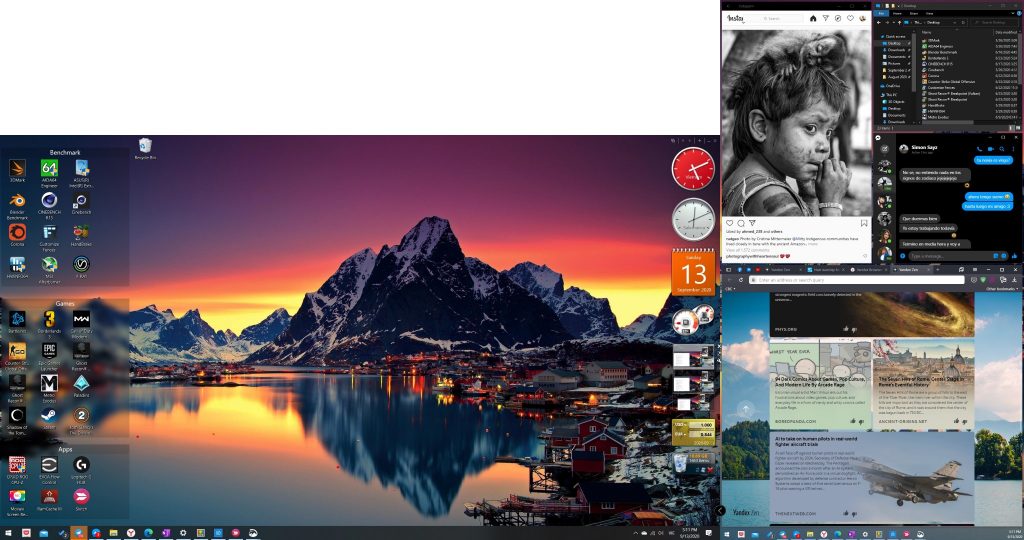
Đó là Phương thức sử dụng screen đặt dọc của tôi đặt cạnh screen ngang, đồng đội với thể thấy phần to ko gian để hiển thị những khung cửa sổ phần mềm theo phương dọc mà vẫn đảm bảo tài năng hiển thị của phần mềm.
Mong là nội dung bài viết này sẽ giúp đỡ bạn mang được những tip nhỏ trong việc xoay screen máy tính như linh hoạt hơn trong việc sử dụng screen dành cho làm việc của bản thân, quan trọng đặc biệt nếu như bạn nhu cầu sẽ sử dụng được tuy nhiên tuy nhiên hai screen để thao tác làm việc.