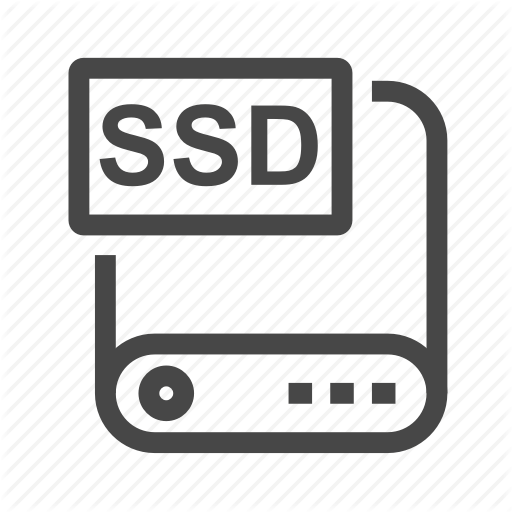Cài win máy tính
Cách hiện file ẩn trên windows
Sở hữu vô vàn nguyên nhân mà những tệp tin hoặc folder trên nền tảng sử dụng Windows hoàn toàn có thể bị ẩn, Phương pháp hiện tệp tin ẩn trên windows. Rất có thể là vì khối hệ thống mặc định để người tiêu dùng ko xóa nhầm hoặc đổi mới chúng. Hoặc hoàn toàn có thể vì virus….Để hiển thị những tệp tin, folder trên Windows, người đặt hàng chỉ việc thực hiện vài bước cơ phiên bản. Và tìm hiểu thêm chỉ dẫn tiếp sau đây của Đơn vị TNHH thiết bị văn phòng Dương Tiến Phát.

Nội dung bài viết
Phương pháp hiện tệp tin ẩn trên windows – Folder ẩn
Để xem tệp tin ẩn, hiển thị đuôi tệp tin hoặc ẩn tệp tin khối hệ thống trên Windows rất giản dị. quý khách hàng xem qua hoàn toàn có thể xem chỉ dẫn hiện tệp tin ẩn, xem đuôi tệp tin còn nữa trong nội dung bài viết này.Phương pháp hiện tệp tin ẩn trên windows
Mở to không còn cỡ cửa sổ nhìn ra ngoài folder, trong tab View, người đặt hàng sắm Hidden Items.
Trong thẻ View trên thanh Ribbon, người đặt hàng nhấp chuột sắm tùy thuộc sắm Options.
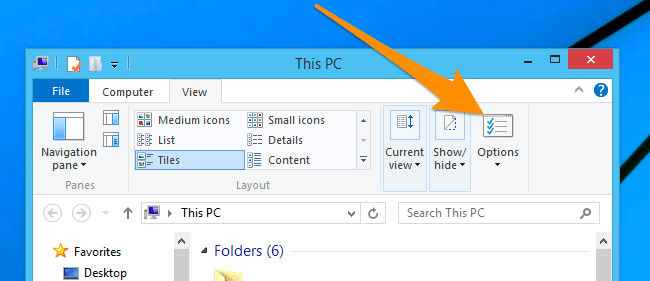
Trên screen hiện ra vỏ hộp thoại Thư mục Options, người đặt hàng nhấp chuột vào thẻ View tiếp sau đó sắm tùy thuộc sắm Show hidden files and folders.
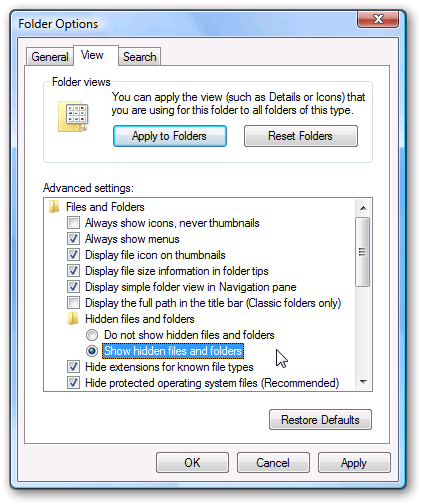
Nếu còn muốn hiện những tệp tin khối hệ thống của Windows, bạn cũng có thể rút dấu tích trong vỏ hộp checkbox phần Hide protected operating system files.
2. Xem tệp tin ẩn trong Windows 7/Windows Vista – Phương pháp hiện tệp tin ẩn trên windows
Để rút ẩn tệp tin trên Windows 7 hoặc Vista, người đặt hàng chỉ việc nhấp chuột chuột vào Organize trên ngẫu nhiên folder nào, tiếp sau đó sắm Thư mục and Tìm kiếm Options.
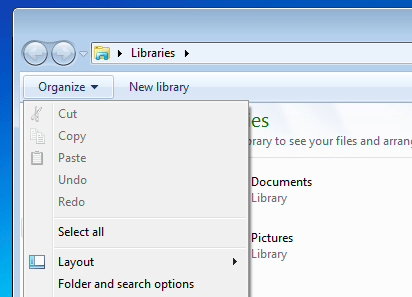
Nhấp chuột vào thẻ View, tiếp sau đó sắm Show hidden files and folders trong phần danh sách những tùy thuộc sắm.
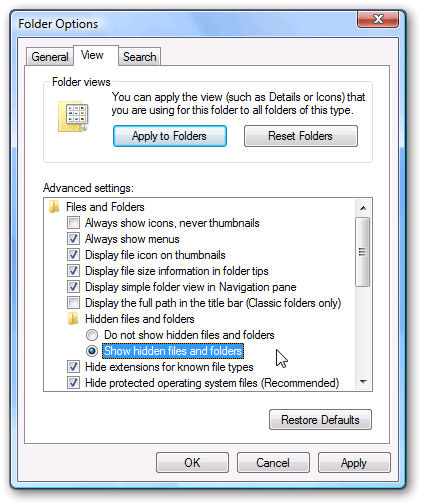
Nếu còn muốn hiện folder trên Windows, bạn cũng có thể rút dấu tích trong vỏ hộp checkbox phần Hide protected operating system files.
Sau khoản thời gian triển khai xong người đặt hàng nhấp chuột vào OK để đánh dấu đổi mới.
3. Hiển thị đuôi tệp tin, tập tin trên Windows 10
Để ẩn, hiện đuôi tệp tin trên Windows 10 người đặt hàng triển khai theo quá trình tiếp sau đây:
Mở Tệp tin Explorer lên, tiếp sau đó nhấp chuột sắm thẻ View trên trên thanh Ribbon, tích sắm tùy thuộc sắm Tệp tin name extensions. (Phương pháp hiện tệp tin ẩn trên windows)
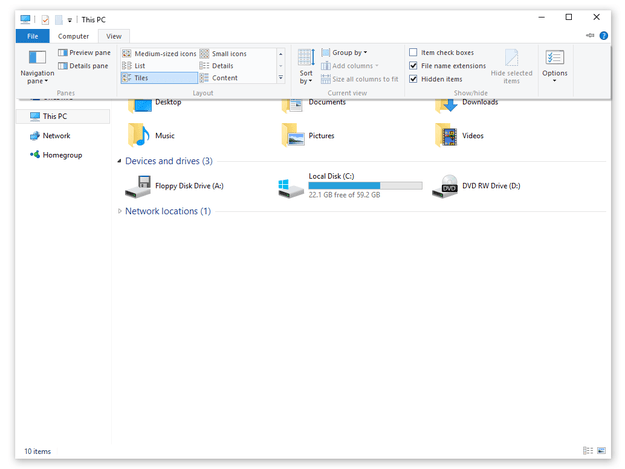
Trong khi nếu như muốn xem những tập tin và folder ẩn, người đặt hàng tấn công tích sắm Hidden items.
Cách thứ hai:
Mở Control Panel bằng phương pháp kích chuột phải vào nút Start trên góc dưới với phía trái, sắm Control Panel.
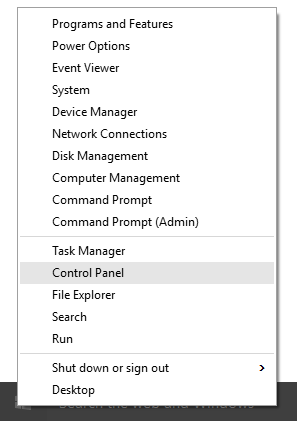
Trên cửa sổ nhìn ra ngoài Control Panel sắm Appearance and Personalization.
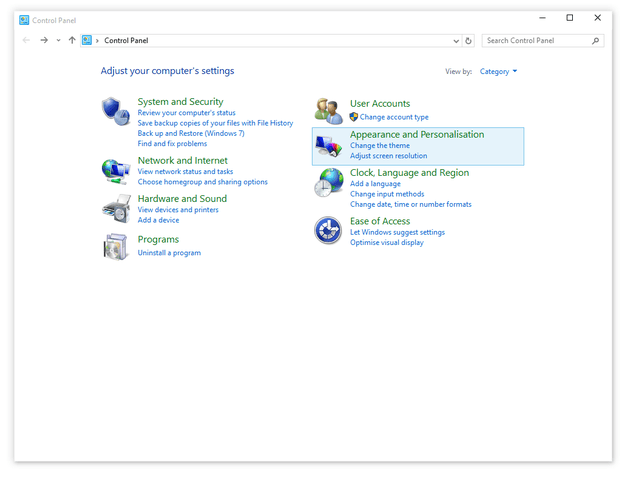
Tiếp theo trong phần Tệp tin Explorer Options, nhấp chuột sắm Show hidden files and folders.
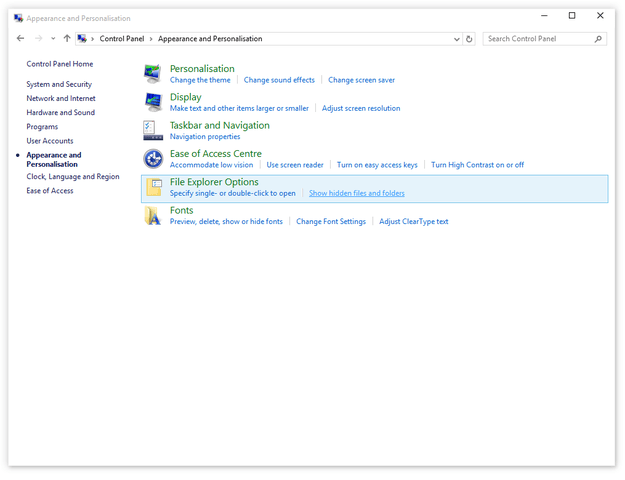
Trên cửa sổ nhìn ra ngoài Tệp tin Explorer Options, sắm Show hidden files, folders and drives và rút tích tùy thuộc sắm Hide extensions for known tệp tin types => Apply => OK.
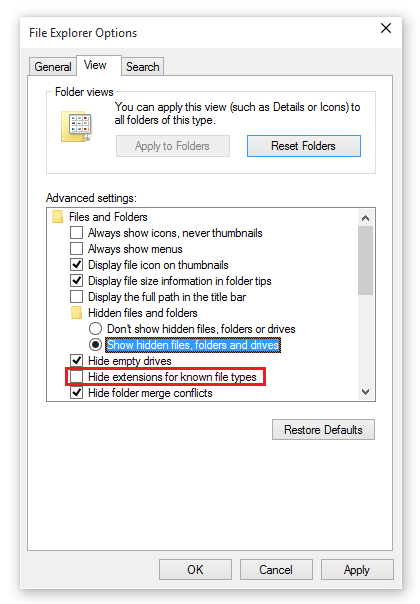
Những lúc này bạn đã sở hữu thể xem được đuôi tập tin trên máy tính Windows 10 của tớ.
4. Xem đuôi tệp tin trên Windows 7/Vista
1. Mở Windows Explorer, tiếp sau đó nhấp chuột sắm Organize trên góc trên với phía trái, sắm tùy thuộc sắm Thư mục and Tìm kiếm.
2. Trên cửa sổ nhìn ra ngoài tiếp theo nhấp chuột sắm thẻ View, tiếp sau đó cuộn xuống tìm và rút tích tùy thuộc sắm Hide tệp tin extensions for known tệp tin types.
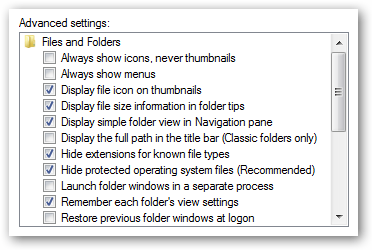
5. Xem đuôi tệp tin trên Windows 8
Mở Tệp tin explorer, tiếp sau đó nhấp chuột sắm thẻ View. Tiếp theo tích sắm tùy thuộc sắm Tệp tin name extensions để hiển thị đuôi tệp tin hoặc rút tích tùy thuộc sắm để ẩn đuôi tệp tin.
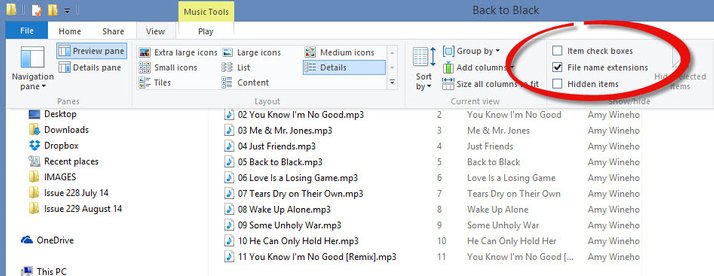
Nội dung bài viết này Dương Tiến Phát chỉ dẫn chúng ta cách thức hiện tệp tin, folder ẩn trên windows. Hi vọng chúng ta thành tựu!
Quý khách tìm hiểu thêm thêm dịch vụ chính phía công ty chúng tôi:
Xử lý loa máy tính ko nghe được
| Mực in Uy Tín – Chất Lượng | Mực in Giá trị Rẻ Không cao Chất Lượng |
|---|---|
| Bạn dạng in nét xinh tương đương vỏ hộp mực chính thương hiệu. | Bạn dạng in mờ đều luôn, nét chữ ko được tinh xảo. |
| Không trở nên mờ đều luôn lúc chưa thể không còn mực, đủ số trang in theo tiêu chuẩn chỉnh thương hiệu | Lại mờ đều luôn, nhanh mờ tuy vậy vẫn còn đó mực. |
| Mực thải tối thiểu, không xẩy ra lem phiên bản in lúc sử dụng | Nhanh không còn mực vì mực thải ra nhiều. |
| Ko thực hiện rơi rớt mực trong quy trình sử dụng | Mực bị rơi rớt hoặc phun ra máy in lúc sử dụng. |
| Tối thiểu hao mòn linh phụ kiện, tăng tuổi thọ của vỏ hộp mực. | Linh phụ kiện vỏ hộp mực ( trống, gạt, từ… ) nhanh hao mòn vì mực không đảm bảo |
| Sử dụng được rất nhiều lần đổ mực hơn, linh phụ kiện bền lâu. | Đổ mực được một số lần và nhanh phải thay thế linh phụ kiện |
| Tối thiểu gây hư hại đối với máy in và người tiêu dùng | Gây tác động ko tốt tới máy in và sức khỏe người tiêu dùng |
| Tránh kinh phí sử dụng cao nhất. | Tăng kinh phí sử dụng vì nhanh phải thay thế linh phụ kiện và sửa chữa thay thế. |